Some Windows 10 users are complaining about an issue related to the system image backup they are facing after they have upgraded their Windows 10 computer. According to these users, when they are trying to create a system image backup on a separate partition, the backup system is showing an error message “The backup failed… the specified backup storage location has the shadow copy storage on another volume (0x80780038)“. If you are in the same situation, don’t worry. Follow these simple steps and the problem will be solved in no time at all.
Fix-1 Delete unnecessary restore points-
Deleting unnecessary restore points from the computer has solved this issue for many users.
1. By pressing the “Windows key” and the “R” key simultaneously.
2. Now, copy-paste or type “sysdm.cpl” and then hit Enter to open the System Properties window.

3. In System Properties window, go to the “System Protection” tab.
4. Then, click on “Configure” to configure the restore point settings, manage disk spaces.
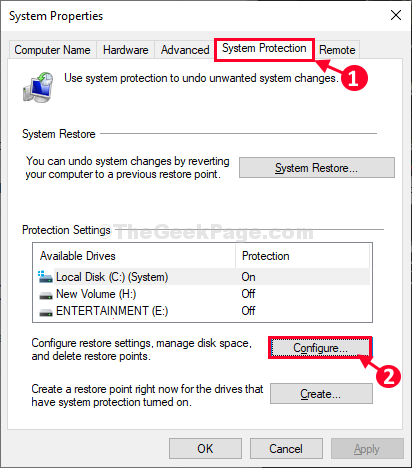
5. You can notice ‘Current Usage:‘ which is the space acquired by the Restore Points.
6. Click on “Delete” to delete unnecessary restore points from your computer.
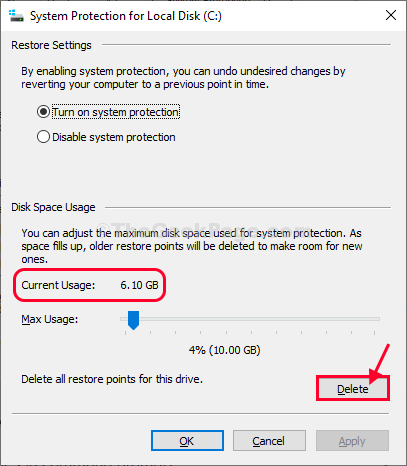
7. Click on “Continue” to confirm the deletion process.

Same way, you have to delete any unnecessary restore points from other drives also.
8. From the list of the drives, select another drive.
9. Now, click on “Configure” to configure the drive settings.

10. Next, click on “Delete” to delete unnecessary restore points from your computer.

11. There will be a prompt for confirmation. Click on “Continue” to confirm the deletion process.

Reboot your computer to let the changes take effect.
After rebooting your computer, try to create the system image backup again.
Your problem will be solved.
Fix-2 Turn on System Protection-
If you are creating Windows 10 image on a separate partition then that partition needs to have proper protection
1. To access the Run window, you need to press Windows key+R.
2. In the Run window, type this code and then hit Enter.
sysdm.cpl

3. In System Properties window, go to the “System Protection” tab.
4. Select the drive where Windows is installed (for us, it is Local Disk (C:) System) from the list of drives.
5. Then, click on “Configure…” to configure the drive settings.

6. In System Properties for Local Disk (C:) window, click on “Turn on system protection“.
7. Now, slide the ‘Max Usage:‘ slider to the minimum value (left-most position).

8. Now, click on “Apply” and then on “OK” to save the changes on your computer.

Now, this way we will be enabling the system protection for every other drive. Follow these steps-
9. In the System Protection tab, from the list of the drives, select another drive.
10. Now, click on “Configure…” to configure the drive settings.

11. Next, choose “Turn on system protection” to turn the settings ‘ON‘.
12. Now, slide the ‘Max Usage:‘ slider to the minimum value (left-most position).

13. Finally, click on “Apply” and then click on “OK” to save the changes on your computer.

14. Once you finished enabling the protection for each and every drive, in System Properties window, click on “Apply” and then on “OK” to save the changes.

Reboot your computer and after rebooting try to create the backup again on your computer.