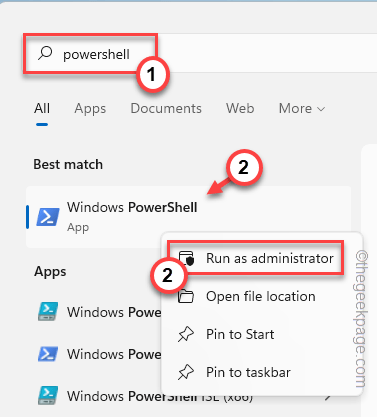Microsoft Store has expanded its catalog of apps and games along with a UI overhaul in some recent updates. But, newer updates don’t always patch older bugs and known issues. One of these issues is Store not functioning properly after resetting Windows 11/10. If you are experiencing the same issue where the Store is not working properly and you are looking for a solution, you have just landed in the correct place.
Fix 1 – Use the WSreset command
You can run this one-line code to reset the Store app on your system.
1 – Search cmd in Windows search box. Right click and choose run as administrator

2 – Type wsreset in command prompt window and hit Enter key
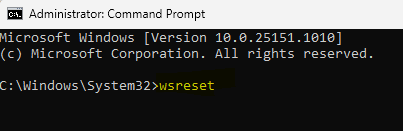
Windows will automatically reset the Store app in a few seconds.
After doing this, launch Store and check whether Store is working or not.
Fix 2 – Run a powershell script
If resetting the Store doesn’t solve the issue, you have to run this powershell script.
1. You have to open the PowerShell as an administrator. So, type “PowerShell” in the search box.
2. Later, right-tap “Windows PowerShell” in the search result and tap “Run as administrator“.
3. Now, quickly copy these lines and paste them into the PowerShell terminal, and hit Enter to execute the script.
# Get all the provisioned packages
$Packages = (get-item 'HKLM:\Software\Microsoft\Windows\CurrentVersion\Appx\AppxAllUserStore\Applications') | Get-ChildItem
# Filter the list if provided a filter
$PackageFilter = $args[0]
if ([string]::IsNullOrEmpty($PackageFilter))
{
echo "No filter specified, attempting to re-register all provisioned apps."
}
else
{
$Packages = $Packages | where {$_.Name -like $PackageFilter}
if ($Packages -eq $null)
{
echo "No provisioned apps match the specified filter."
exit
}
else
{
echo "Registering the provisioned apps that match $PackageFilter"
}
}
ForEach($Package in $Packages)
{
# get package name & path
$PackageName = $Package | Get-ItemProperty | Select-Object -ExpandProperty PSChildName
$PackagePath = [System.Environment]::ExpandEnvironmentVariables(($Package | Get-ItemProperty | Select-Object -ExpandProperty Path))
# register the package
echo "Attempting to register package: $PackageName"
Add-AppxPackage -register $PackagePath -DisableDevelopmentMode
}
Now, wait for all the commands to get executed and once it is done, close the terminal. After that, restart the system.
Once you have restarted the system, launch Store and test.
Fix 3 – Reset Store
You can reset the Store from the Settings page.
1. Just right-tap the Windows icon and tap “Apps & Features“.
2. If you scroll down through the right-hand pane, you will find all the installed apps.
3. Next, tap on the “⋮” and click on “Advanced options“.
4. Once the advanced options open up, you will find several settings here.
5. In the Reset section, tap “Repair” to start repairing the Store.
Once you notice the repair process is complete, launch Store and test if this works.
If the Store is not opening/crashing again, you have to reset the app.
6. Now, tap “Reset” to reset the app. Again, click on “reset” option to assert the prompt.
Once it is reset, close the Store window.
Fix 4 – Remove the old corrupted folder
You have to pause some crucial Windows Update services and rename the software distribution folder, and start those services again.
1. You can do the whole thing directly from the CMD terminal. But first, you have to open it.
So, press the Windows key once and write “cmd” in the search box.
2. Now, as the “Command Prompt” appears in the results, right-tap it and tap “Run as administrator“.
3. You have to pause certain WU-related services. Just copy-paste these four commands one by one in the terminal and hit the Enter button to execute these sequentially.
net stop wuauserv net stop cryptSvc net stop bits net stop msiserver
4. Once you have executed all four commands, you can rename the SoftwareDistribution folder. So, execute these commands like before.
ren C:\Windows\SoftwareDistribution SoftwareDistribution.bak ren C:\Windows\System32\catroot2 catroot2.bak
5. Now as you have renamed the SoftwareDistribution folder, you can run all these commands to resume those paused services.
Write these codes one at a time and hit Enter to do just that.
net start wuauserv net start cryptSvc net start bits net start msiserver
Close the Command Prompt terminal page and restart your system once.
Once you open the Store and check if this solves your issues.