Since the majority of Windows users are becoming acquainted with Grammarly, a fantastic piece of software. This aids them in refining their writings by correcting all of their grammatical errors and offering synonyms for the terms they selected.
However, several Windows users have lately reported that Grammarly has suddenly stopped working in the Microsoft Word application on their PC. They’ve been wondering what they can do now.
In this post, we’ve compiled a few solutions and described them. Please continue reading this post if you are also seeking a repair to restore the Grammarly in the MS Word application.
Workaround –
We frequently fail to verify whether the internet connection is reliable or not on the system, which leads to a set of issues.
- So try resetting the Wi-Fi router or disconnecting and replugging the ethernet cable from the system.
- If the problem persists, contact your internet service provider for assistance in establishing a steady internet connection.
Fix 1 – Check if the Grammarly Add-in is enabled in MS Word
Users accidentally disable Add-ins in the MS Word application on their machine for some other reason and forget to revert it afterwards. So this might have been one of the reasons why Grammarly is not working.
So we are going to show you how to enable it back using the steps below.
Step 1: Press the Windows key on your keyboard and type word.
Step 2: Select the Word app from the search results as shown in the below screenshot.
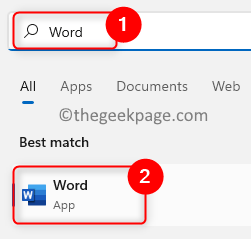
Step 3: Once the Word app opens up, click Options present at the bottom of the left side panel as shown below.
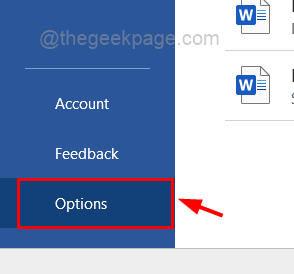
Step 4: In the Word Options window, click the Add-ins option from the menu on the left side.
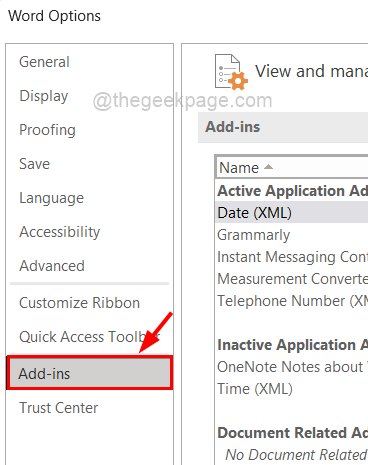
Step 5: On the right side, at the bottom select COM Add-ins from the Manage dropdown list and click Go.

Step 6: It will show all the available Add-ins in the MS word app.
Step 7: Enable Grammarly by checking the Grammarly checkbox and clicking OK.

Step 8: Once done, close the Word Options window.
Now check if Grammarly started working in MS Word.
Fix 2 – Uninstall and Re-install the Grammarly for MS Office Suite
It’s possible that Grammarly for Microsoft Office was tampered with during the installation process. So it is better to once to uninstall and then reinstall it back on the system and see if this was actually causing the issue.
So to do that, please follow these steps given below which explains very briefly.
Step 1: Open the Installed apps page on the system by pressing the Windows key and typing installed apps.
Step 2: Select Installed apps from the results as shown below.

Step 3: Type Grammarly in the search bar and then click the show more options (3 horizontal dots) and select the Uninstall.

Step 4: Again click Uninstall to start uninstalling Grammarly for Microsoft Office Suite.

Step 5: Once it gets uninstalled, download the Grammarly for Office Add-in from the page by clicking on Get the add-in Its free.

Step 6: After it gets downloaded, click on it and follow the onscreen instructions to install it again.
Fix 3 – Try uninstalling Microsoft Office and reinstalling it again
Such issues commonly occur when a configuration or installation file becomes corrupted. So, let’s uninstall and reinstall Microsoft Office on the computer.
Step 1: Press the Windows key and type installed apps.
Step 2: Click the Installed apps from the results as shown below.

Step 3: This will open the Installed apps page on the system.
Step 4: Then type Microsoft office in the search bar at the top of the Installed apps page.
Step 5: After that click the show more options 3 dots of Microsoft Office on the right side from the search results below it.
Step 6: Select Uninstall option from the list as shown in the below image.

Step 7: Confirm it again by clicking Uninstall as shown below.

Step 8: Perform any onscreen instructions if any.
Step 9: This will start the uninstalling process and gets uninstalled shortly.
Step 10: Once done, go to the Office installation page and if you are not signed in, please sign in with your Microsoft account details.
Step 11: Then click the Install Office to start installing process as shown below.

Step 12: Follow the instructions and install Microsoft Office on your system.
This is how you can reinstall Microsoft Office.
Fix 4 – Check for any Windows Updates
Keeping your windows system updated is a first and foremost measure in fixing most of the problems. Because Microsoft releases updates for windows, system drivers, etc. upon the feedback from the windows users on a regular basis.
So here are a few steps which will help the users keep their system updated.
Step 1: Go to the Settings app by pressing the Windows and I keys together.
Step 2: Once the Settings app window appears, click Windows Update at the bottom of the left side menu as shown below.
![Fix: Grammarly has stopped working in Microsoft Word 14 Settings Windowsupdate Min[1]](https://thegeekpage.com/wp-content/plugins/wp-fastest-cache-premium/pro/images/blank.gif)
Step 3: The Windows Update page opens on the right side of the Settings app.
Step 4: Click the Check for updates button on the top right corner as shown.

Step 5: If any updates are found, please download and install them all.
Step 6: After that, restart your system to apply and reflect those updates.
Now check if Grammarly works fine after the windows update.