Microsoft Excel is an app that most of us prefer using when handling data and when we need to save important data for important tasks or for future use. However, just like any other app or program, even the Excel comes with its own set of problems.
Many times, you may receive an excel sheet via email from someone or you downloaded a spreadsheet from some website, and when you try to open the Excel sheet, bang comes an error message, “Microsoft Excel cannot open or save any more documents because there is not enough memory“.
Apparently, the issue is not related to your system memory at all. It’s mostly a security warning related to the specific file, that prevents you to open the Excel file for some reason. These warnings can be specifically for the files downloaded from the web, but may not be the same for all files.
So, how do we fix this issue? Let’s see how.
Method 1: Unblock through Properties
Step 1: Go to your desktop and right-click on the Excel file (that’s giving the error while opening), and select Properties from the right-click menu.
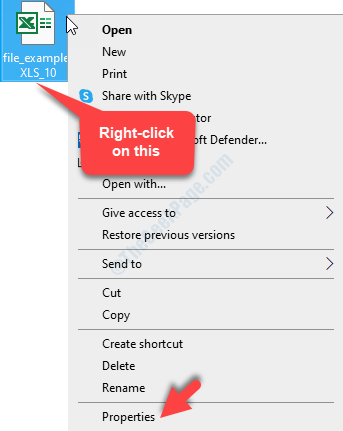
Step 2: In the Properties window, under the General tab, go straight towards the bottom, up to the Security section. Check the box next to Unblock.
Press Apply and then OK to save the changes and exit.
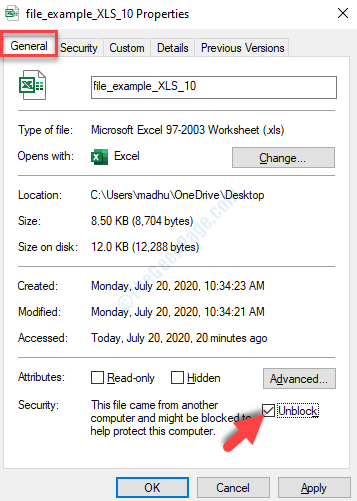
And, that’s it. You can now try opening the Excel file and it should open without any error. However, if this does not work, try the 2nd method.
Method 2 – Tweak Trust center settings
1. Open Microsoft Excel.
2. Now, Click on options
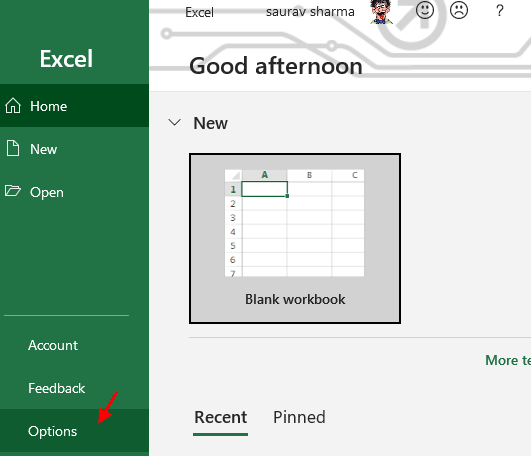
3. Click on Trust center from the left menu.
4. In the right side, click on Trust center settings.

5. Now, click on protected view from the left menu.
6. Disable all protected view options by unchecking them.

Method 3: Clear Temp files
Step 1 – First of all Unhide all hidden files in your system. If you do not know , how to unhide hidden files read this article
Step 2: Now, Press Windows key and R key together to open run.
Step 3 – Now, type Appdata in it and click OK.

Step 4 -Now, click on Local folder to go inside it.
Step 5 – Now, Click on Temp folder inside and click on it.
Step 6 – Now, Delete all files inside Temp and make it empty.
Step 3: Now, press the Ctrl + A keys together on your keyboard to select all the temporary files in the folder, and hit Delete.

That’s all. Now, try to open the Excel file and it should open smoothly without any errors.