Some Windows 10 users are complaining about an internet connectivity issue on their computer. According to them, the internet connection is not working on their system and they are noticing “IPv6 Connectivity: No network access” error in the network properties. In case, if you are facing the same issue on your computer, follow the fixes of this article and the problem will be solved in no time. But, you should try these workarounds first to test some simpler solutions for this problem-
Workarounds–
1. Reboot your computer and check if it works or not.
2. Disable Firewall and Antivirus on your computer temporarily and check if helps.
Otherwise, go for these solutions-
Fix-1 Reset IPv6 and Winsock-
To reset IPv6 and winsock on your computer, follow these steps-
1. Pressing ‘Windows key‘ and the ‘R‘ key will open the Run window.
2. In the Run window, type “cmd” and then press ‘Ctrl+Shift+Enter’ keys together to open the Command Prompt in administrative mode.
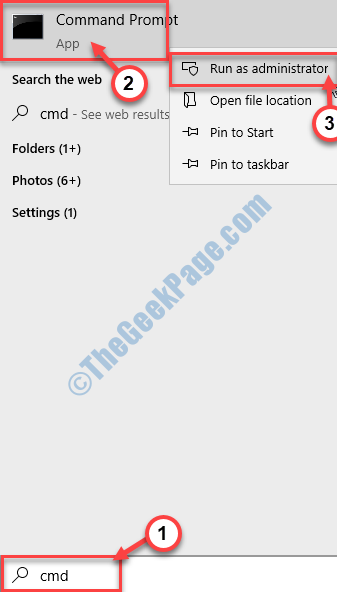
3. In Command Prompt window, copy and paste all of these commands one by one and then hit Enter after each of the commands to execute them sequentially on your computer.
ipconfig /flushdns nbtstat –r netsh int ip reset netsh winsock reset netsh winsock reset catalog netsh int ipv6 reset reset.log
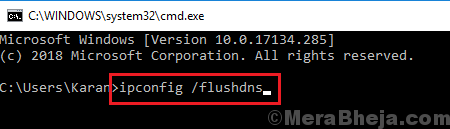
Once done, reboot your computer to save the changes.
After rebooting, check if you are still facing ‘IPv6 Connectivity: No network access‘ on your computer.
Fix-2 Uncheck IPv6 settings-
1. Pressing Windows key with the “R” key will pop up a Run terminal.
2. Then type “ncpa.cpl” and click on “OK“.
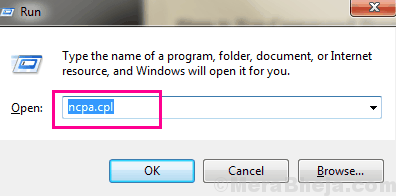
3. Now, right-click on the network adapter you are using and then click on “Properties“.

4. In the WiFi Properties window, uncheck the option “Internet Protocol Version 6 (TCP/IPv6)”
5. Then, click on “OK“.

Restart your computer to save the changes.
After rebooting your computer, check if you can connect to the network from your computer.
Fix-3 Reinstall the network driver
1. At first, press ‘Windows key‘ and the “X” and then click on the “Device Manager“.

2. Expand the “Network Adapters” driver section from the list.
3. Then, right-click on your network driver you are using and choose “Uninstall device“.

4. Now, click on Action and then select Scan for hardware changes

Your problem should be solved.
Fix-4 IP helper service-
Automating IP helper service on your computer may solve this issue on your computer.
1. By pressing the Windows key you can access the Search box. Here, you need to type “services“.
2. Then, click on the “Services“.

3. In the Services window, scroll down to find the “IP helper” service in the list of services.
4. Double click on it.

5. In the IP Helper Properties window, click on ‘Startup type‘ and choose “Automatic“.
6. Check if ‘Startup Status‘ is “Running“, otherwise, click on “Start” to start the service.
7. Finally, click on “Apply” and “OK” to save the changes on your computer.

Close IP Helper Properties on your computer.
Reboot your computer to save the changes. After rebooting, you should be able to connect to the internet again. Your problem should be solved.