What if you are trying to open a web page on your Chrome browser and it shows “No internet” despite your internet being active? It is frustrating, isn’t it? Well, this seems to be an error with the Firewall setting where it blocks Google Chrome to access the web page.
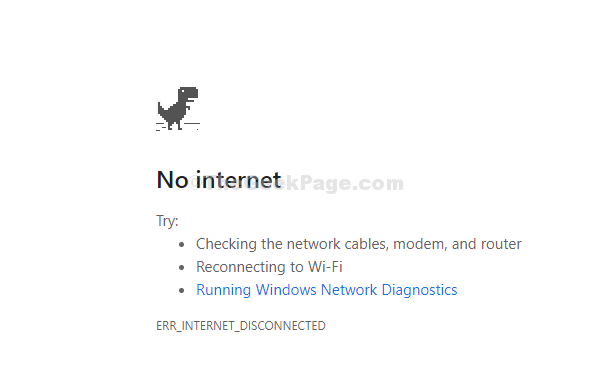
It’s due to the Firewall exceptions created for Google Chrome either due to any application installed recently, a recent update or maybe you just clicked on it accidentally. This is a known issue and it can also be fixed easily. Let’s see how.
Method 1: Using Control Panel
Step 1: Click on the Windows icon on your desktop, and type Windows Defender Firewall in the search box. Click on the result to open the Contro Panel window with the Windows Defender Firewall settings.
![]()
Step 2: In the Control Panel window, check if the Private Networks and the Guest or Public Networks sections on the right are green, which is good. Now, click on Allow an app or feature through Windows Defender Firewall option on the left side of the pane.
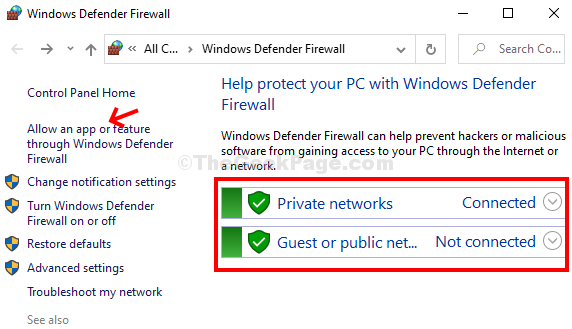
Step 3: In the next window under the Allow apps to communicate through Windows Defender Firewall option, scroll down and look for Google Chrome. If you find the boxes next to it unchecked, check the boxes.
Make sure , chrome is checked with both private and public options also checked.
Press OK to save the changes and exit.

Restart Chrome to check if it’s working now. It should start loading web pages now. However, if Google Chrome is already checked in Control Panel and your web pages are still not loading, follow Method 2.
Method 2: Using Chrome Settings
Step 1: In the Google Chrome browser, click on the three vertical dots on the extreme upper right corner of the browser, and click on Settings in the context menu.

Step 2: In the Settings window, scroll down and click on Advanced to expand it.

Step 3: Now, scroll down to the Reset and clean up section and click on Restore settings to their original defaults option under it.

Step 4: In the prompt, click on the Reset Settings button. Remember, resetting the settings will remove all saved bookmarks, history, saved passwords, and temporary cookies. So, be very sure before you click the button.

Your Chrome browser should be working fine now.
Method 3 : Disable VPN Network adapters in Device manager
1. Search device manager in Windows 10 taskbar search.
2. Expand network adapters.
3. Locate the VPN adapter and right click and disable it.

Method 4 : Uninstall VPN Software
If you have any VPN software installed in your PC, then it may also be the reason for this error. Try to uninstall any VPN on your system and then try again.
Method 5: – Disable Chrome extension
1 – Open Chrome.
2 – Now, Go to chrome://extensions/
3 – Disable all chrome extensions.
