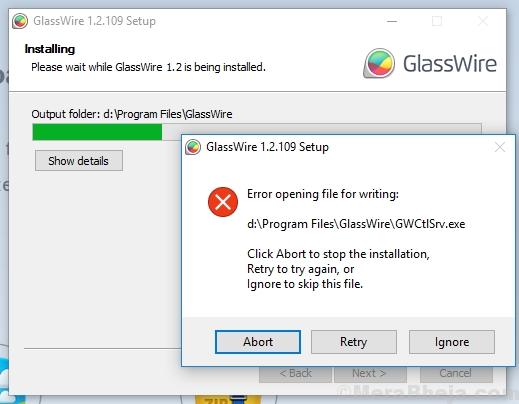There are 2 ways of installing applications on Windows 10 or Windows 11. One is through the Windows store and the other through the manufacturer’s website. While installing applications from the latter, users have reported the following error:
Error opening file for writing
This error is common while installing applications like VLC, Notepad ++, GlassWire, etc.
Cause
The issue could be that a previous version of the software might not have been uninstalled completely, or another installation in progress might be interfering, or the version selected might be wrong.
Try the following solutions to fix the problem:
1] Make sure no other installation is in progress
2] Remove traces of any previous or similar version of the software
3] Disk cleanup
4] Change the download location of the software
Solution 1 – Run the set up file as administrator
1 – Right click on the setup file you just downloaded.
2 – Now, Click on run as administrator from the context menu whcih appears
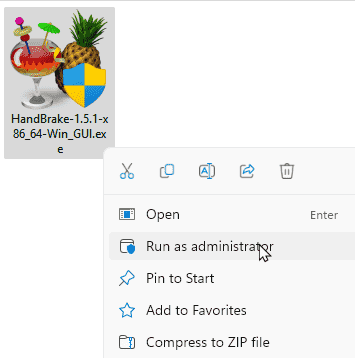
Solution 2] Modify Permissions of the installation file
Modifying permission to allow the installation for the installation folder may solve this issue.
1. First, navigate to the location where the installation file is.
2. Right click on the setup file and click on “Properties“.
3. In Properties window, go to “Security” tab.
4. Now, click on “Edit” to modify the security principle.
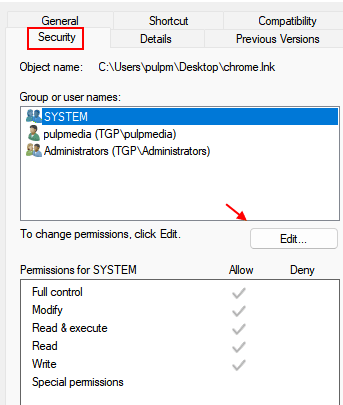
5 – Click on Add

6 – Write everyone and click OK.

7 – Select everyone from the list and Select every permission to assign full control.
8 – Click on Apply and Ok.

9- Restart your computer.
Now, try to install the application again.
Solution 3] Make sure no other installation is in progress
In case we try to install multiple programs on a system at the same time, it might cause a conflict. The best way to ensure that no other installation is in progress, is to restart the system. However, the other process might reinitiate. In such a case, click on Retry and check if it helps.
You could also open the Task Manager (CTRL + ALT + DEL >> Task Manager) and check if it indicates any other installation in progress.
In case all these options fail, click on Abort upon getting the error message and go to the folder where the Setup file was to be saved and delete any component of the software.
Solution 4] Disable User Account Control-
Disabling the User Account Control (UAC) may help you out.
1. Click on the Search box and type “uac“.
2. In the elevated search result window, click on “Change User Account Control settings“.

3. In User Account Control Settings window, on the left side, slide down the bar to “Never Notify“.
4. Then, click on “OK” to save the changes on your computer.
Click on “Yes” in case you are prompted for permission by User Account Control.

Once done, try to modify/ install the application again. If the problem still persists go for the next fix.
Solution 5] Run the compatibly troubleshooter-
This problem can be caused due to compatibility issues.
1. Locate the installer (.exe) file on your computer.
2. Right click on the program and then click on “Properties“.

3. Now, go to “Compatibility” tab.
4. Then, click on “Run compatibility troubleshooter“.

5. Next, click on “Try recommended settings” as a troubleshooting option.

6. Once your problem is solved click on “Apply” and “OK” to save the changes on your computer.

Try to run the installer again on your computer.
Solution 6] Remove traces of any previous or similar version of the software
1] First, remove the previous version or similar version of the software from Control Panel >> Programs and Features.
2] Uninstall the other version of the software and restart the system.
3] Delete any folder or logs associated with that software.
Solution 7] Disk cleanup
Cleaning up the disk is necessary to clear any temporary files which prevent installation of the newer version of the software.
1] Search for Disk Cleanup in the Windows search bar and open the program.
2] Select the drive to clean up and click on OK to run the process.
3] Restart the system and check if it helps with the problem.
You could also use 3rd party tools to clean up the disk.
Solution 8] Change the download location of the software
In case the above-mentioned solutions failed, clear the traces of the program and re-install it from the website. However, change the download location when prompted for the same.
Make sure that you download the 32-bit version of the software for a 32-bit system and 64-bit version of the software for a 64-bit system.
Solution 9] Disable Controlled folder access
1 – Search Controlled folder access in the search box of Taskbar
2 -Now, click on Controlled folder access

3 -Now, Turn Off Controlled Folder access

4 -After this, proceed with the installation again.