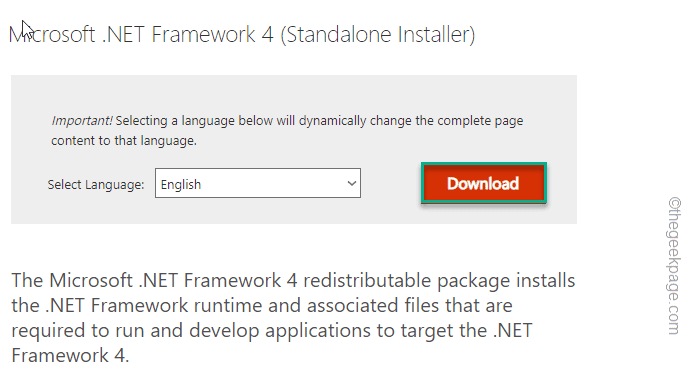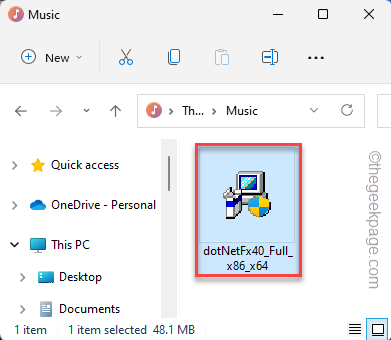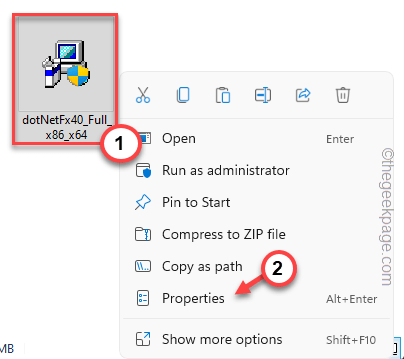.NET Framework 4 is mandatory for developers and end users to run the latest build of applications on Windows. But, while downloading-installing the .NET Framework 4, many users have complained that the installer is stalling midway, showing up the following error message – “.NET Framework 4 has not been installed because Download failed with error code 0x800c0006“. While installing the .NET Framework 4 on your device, if you are also experiencing it, you have just gotten into the right place.
Fix 1 – Check the network connection
The first thing you should check is whether the system has a stable network connection. .NET Framework 4 connects to the internet and download the package file to install it. But, if your system lacks a stable network connection, the installer won’t be able to connect to the server and download the package. You can try these steps –
1. Close the .NET Framework installer page.
2. Then, disconnect the system from your WiFi network. Turn off the router.
If you are using a LAN cable, you have to unplug it from your computer.
3. Then, wait for 2-3 minutes. Then, turn ON the router.
4. For Ethernet users, plug in the ethernet cable to your system.
5. Connect your system to the WiFi network.
Then, run the .NET Framework 4 (Web Installer) and follow the on-screen instructions to complete the installation process.
Fix 2 – Run the offline installer
Download the offline installer for the .NET Framework 4 package and install it on your computer. No need to worry about network failure at all!
1. Go to the .NET Framework 4 (Standalone Installer).
2. Once you are there, click “Download” to download the installer.
It is around 50 MB in download size.
3. Once you have downloaded that, visit the download location.
4. Then, double-tap the “dotNetFx40_Full_X86_x64” installer file.
5. On the next step, tick the “I have read and accept the license terms.”
6. Then, click “Install” to install the .NET Framework 4 files on your computer.
You may have to restart your computer to complete the installation.
Fix 3 – Unblock the installer
Sometimes, the installer file can be blocked on your computer, mainly when you have transferred the file from another computer. You can easily unblock the installer.
1. Go to the location of the installer file.
2. Then, right-click on it and tap “Properties“.
3. Now, go to the “General” tab.
4. After that, check the “Unblock” box.
5. Finally, click “Apply” and “OK“.
Once you have unblocked the installer file, run it on your computer.
This time, things should go just fine, and .NET Framework 4 should be installed on your system.
Fix 4 – Enable the .NET Framework 3.5
Enabling the .NET Framework 3.5 may work out for you.
1. If you press the Win key+R keys together, you can see the Run box.
2. Then, write this down and click “OK“.
optionalfeatures
3. On the Windows Features page, check the “.NET Framework 3.5 (includes .NET 2.0 and 3.0)” box.
4. After that, click “OK” to enable that.
Allow Windows a while to enable the feature on your system. Once it is done, tap “Restart now” to restart the computer and re-enable the framework feature.