You want to access a web page but you are denied access to it with a prompt “DNS_PROBE_FINISHED_BAD_CONFIG Error” on your browser. If you are having this error on your computer, this is happening because of a DNS server error. Resetting DNS servers settings can solve your problem. But before moving ahead for the fixes, you should attempt these initial workarounds and check if your problem is fixed-
Initial Workarounds–
1. Restart your WiFi manually and try reconnecting. Don’t forget to check if the issue is fixed.
2. Reboot your computer and try to connect to that website. Check if the problem is fixed.
If these workarounds didn’t work out for you then go for these fixes-
Fix-1 Reset IPconfig
Windows typically stores DNS servers data of frequently visited websites in the cache. If the website IP is changed recently, you may face this error. To solve this problem, follow these steps-
1.Press Windows Key+R to launch Run. Type “cmd” and hit “Enter“.

2. Now, copy and paste this command in command prompt window and hit Enter.
ipconfig /release
Wait a few minutes to complete the process.
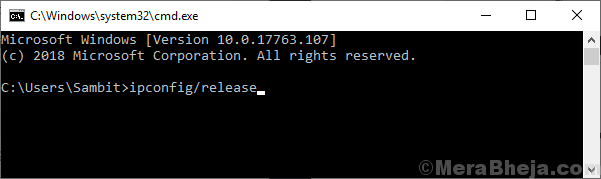
3. Now, copy and paste this command in command prompt window and hit Enter.
ipconfig /flushdns
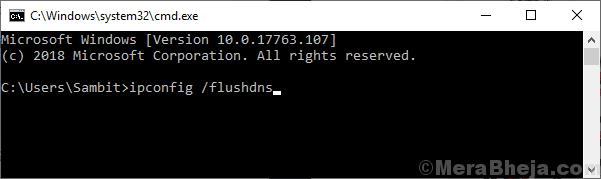
4. Now, copy and paste this command in command prompt window and hit Enter.
ipconfig /renew
Wait a few minutes to complete the process.

Try to connect to the website, check the problem is still there or not.
If the problem is still there then go for the next fix.
Fix-2 Set DNS settings manually
If your current IP configuration is causing the error, then you will not be able to access the website, unless you reset the DNS settings manually-
1. Press the Windows key and then start to type “Network Connections“.
2. Then, you need to click on the “Network Connections” in the search result.

3. Now, in the list of the adapters, double click on the Adapter you are using.
4. Now, under the section “This connection uses the following items:“, you have to double click on “Internet Protocol Version 4 (TCP/IPv4)“.

5. After that, you need to check the box beside “Use the following DNS server addresses:” and input the following DNS servers-
Preferred DNS server: 8.8.8.8 Alternate DNS server: 8.8.4.4
6. Click on “OK“.

Restart your computer and check if you can connect to the website without “DNS_PROBE_FINISHED_BAD_CONFIG Error“.
NOTE-
If you still have the problem change the DNS servers as below mentioned-
Preferred DNS server: 208.67.222.222 Alternate DNS server: 208.67.220.220
Don’t forget to click on “OK“.

Restart your computer and check the problem is still happening or not.
If you are still facing the same issue try the next fix.
Fix-3 Winsock reset
Sometimes problems with your network adapter may cause the “DNS_PROBE_FINISHED_BAD_CONFIG Error”. Try resetting your network adapter with these steps-
1. Simply by pressing the Windows key and the ‘R‘ key together you can open the Run window.
2. Here, type “cmd” and click on “OK“.

2. When the Command Prompt has opened, copy-paste this command and then press Enter.
netsh winsock reset catalog

3. As you have done earlier, copy-paste this command and execute it using the Enter key.
netsh int ip reset reset.log

Close the Command prompt and reboot your computer and check if the problem is still there or not.
Your problem regarding ‘DNS_PROBE_FINISHED_BAD_CONFIG Error’ should be solved.