Finally, after releasing Windows 8.1 on 8 April 2014, Microsoft released their newer version of Windows 10 on 29th June 2015. As nearly 110 million people have installed Windows 10 on their PC’s, Laptops and Surface till date; it would be worth knowing that which builds of Windows 10 they actually use. During the release of Windows 10, Microsoft stated as they will not release any newer version of Windows NT but they will update the OS regularly. The tactics used by Microsoft for upbringing the newer versions of Windows 10 are the same as that of LINUX Operating System. If you are registered with the Windows Insider Program for Developers and use their Technical Preview for Windows 10, you must know which version of Windows 10 is installed in your PC/Laptop. The following steps will show how you can find the current version of Windows 10 on your PC/Laptop:-
Recommended – : Steps To Check Windows 10 Activation status
Steps to know the current build of Windows 10 on your PC/Laptop
Method 1:
Detect Windows 10 build version in WinVer
- Type “Windows Key+R” on your PC/Laptop.
- The Run Dialog Box will arrive.
- Type the following command “winver” in the command line.
- The following command will generate its path to the “About Windows Dialog” of current Windows 10 Build.
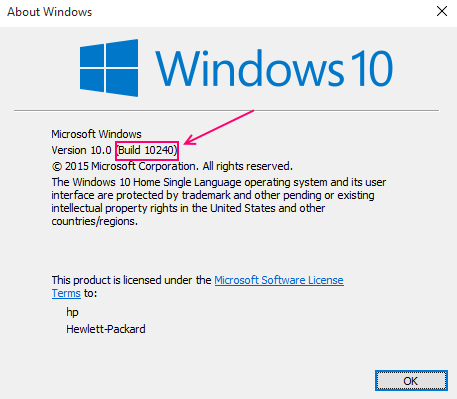
- In this dialog, you can watch the build version of Windows 10. The Build number is displayed next to the version of Windows 10.0
Method 2: With CMD
Detect Windows 10 build version from command prompt
- Type “Windows Key+R” on your PC/Laptop. The Run Dialog Box will arrive.
- Type the “cmd” command. The command prompt dialog box will appear.
- The first line in command prompt will display the Windows 10 Version along with its build number.
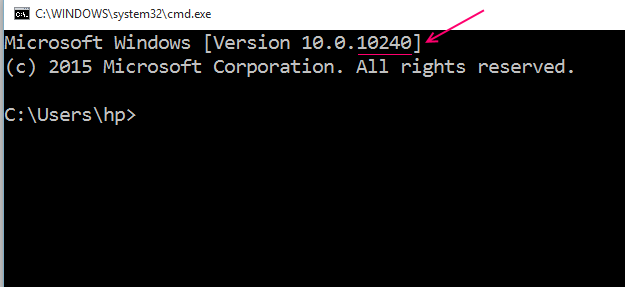
More information can be obtained in detail by pressing the following command line given below:
systeminfo
The ‘systeminfo’ contains information related to the operating system and its hardware properties.
The rest information can be omitted and the relevant data can be displayed using the following command (If you specifically want only Build Number):
systeminfo | findstr Build
Method 3: With Regsitry
Detect the Windows 10 build number in registry
Registry in the windows 10 contains all the necessary information related to application softwares, system softwares, hardwares and programs in the operating system. The functions of the registry are similar to that of a database. To detect the information about the version, one has to do follow this method:
Type “Windows Key+R” on your PC/Laptop.
The Run Dialog Box will arrive. Type “regedit” in the command line. This will open up the Registry Editor.
Proceed to the following Registry Key which is described below:
HKEY_LOCAL_MACHINE –> SOFTWARE –> Microsoft –> Windows NT –> CurrentVersion
In the right column, you can extract all the information regarding the build number and version of Windows 10.
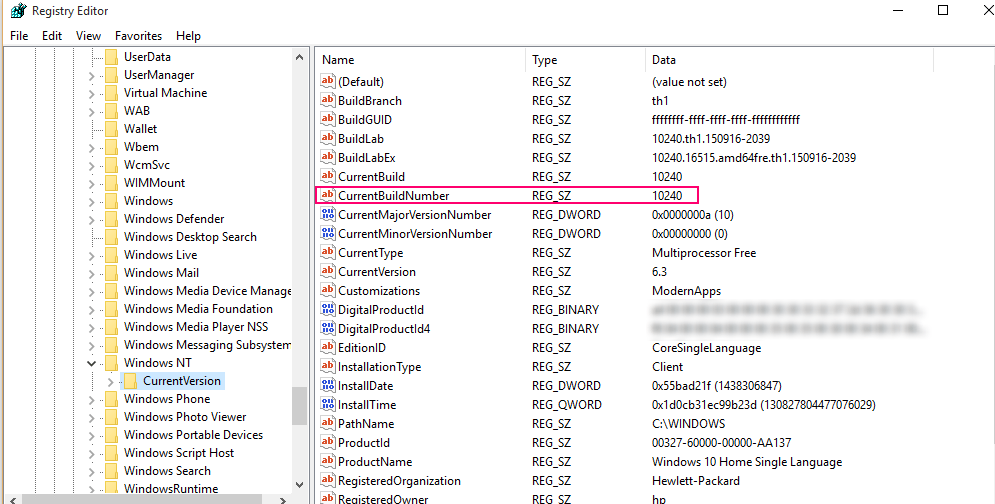
I hope the steps stated above will provide useful results to the users who are new to Windows 10 as this would also make people aware of which version of Windows 10 are they currently using.