If you are seeing an error message ‘Failed to connect to a Windows service‘ on your computer, then a normal user can’t sign in to the device unless an administrator solves the issue first. Simply follow these easy fixes on your computer and the problem will be solved quickly.
Fix-1 Check if necessary services are running or not-
Some essential services are very necessary for your system to function properly. Check if they are running automatically or not-
1. Press Windows key+R together to launch Run window on your computer.
2. In order to access the Services utility, paste this line in the Run terminal and click on “OK“.
services.msc
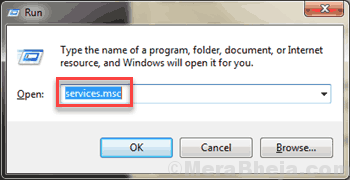
3. In Services window you need to double click on “COM+ Event System” to access its properties.
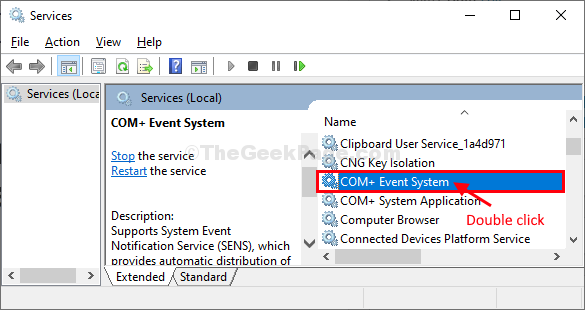
4. When the COM+ Event System Properties window appears, click on ‘Startup type:‘ and choose “Automatic” from the drop-down list.
5. The next step involves a check of the ‘Service status:‘. If it is ‘stopped‘, click on “Start” to start the service on your computer.
6. Then sequentially click on “Apply” and then on “OK“.
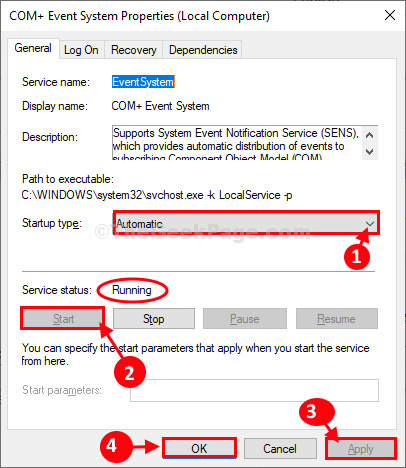
7. Same way, scroll down and then double click on “System Event Notification Service“.

8. In System Event Notification Service Properties window, click on ‘Startup type:‘ and select “Automatic” to automate the service.
9. Click on “Start” if it is not yet started (check the ‘Service Status‘).
10. At the last step, click on “Apply” and “OK” to apply the modification and save the changes on your computer.

Close Services window.
Reboot your computer and check if the error message is still appearing or not.
Go for the next fix if the error is still there.
Fix-2 Reset Winsock from CMD-
1. At first, click on the Windows icon and type “cmd“.
2. Then right-click on “Command Prompt” which will appear in the search result. Then, click on “Run as administrator” to open the CMD terminal with admin rights.

3. Write this command in the CMD window and hit Enter to reset the Windows Socket APIs (in short Winsock).
netsh winsock reset

Reboot your computer and check if the problem is still there or not.
After rebooting your computer check the error should be fixed.
Your problem should be solved.