Program and Features in the Control Panel show the list of installed applications on your system. You can easily uninstall those apps from that page. But, sometimes while uninstalling the apps, you may see this annoying error message, ‘Error 1327. Invalid Drive error’ on the screen. This problem usually occurs due to the corrupted drive or a network drive from where the uninstaller is trying to uninstall the app from here.
Fix 1 – Temporarily Using SUBSTR command
Another way to fix the issue is to substitute the drive letter in the error message with the OS drive letter (usually ‘C:’).
1. Pressing the Windows key+S keys together. Type “cmd” in the search box.
2. After that, simply right-click on the “Command Prompt” and click on the “Run as administrator“.

3. When the Command Prompt window appears on your screen, paste this code and hit Enter.
subst wrong drive letter: OS drive letter:\
Example –
Suppose the drive letter you are seeing on the error message is “K:“. Usually, the OS drive letter is “C:”. So, the command will be –
subst K: C:\
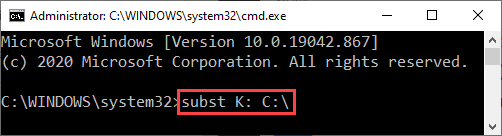
Once the command is executed, restart the system.
Fix 1 – Correct the path from the Registry Editor
This problem occurs when the uninstaller is trying to uninstall the app from a different drive.
1. Right-click on the Windows icon and click on “Run“.
2. In the Run terminal, type “regedit” and click on “OK“.

NOTE –
In the Registry Editor opens up, click on “File” and click on “Export” to create a new backup on your computer.

If anything goes out of hand while altering the registry, you can easily retrieve the registry back to normal.
3. On the left-hand side, navigate to here –
Computer\HKEY_CURRENT_USER\SOFTWARE\Microsoft\Windows\CurrentVersion\Explorer\Shell Folders
4. On the right-hand side, you will notice several entries.
5. Now, check the ‘Value data:’ for every key on that list.
Note if there is any ‘Value data:’ which has an F or any other letters except “C:” (your OS drive).
6. Double click on the particular key on the right-hand pane to correct it.
(Example – As the ‘Cache’ key has the incorrect value data on our system, we are going to modify it. )

7. In the Value Data: box, replace the wrong drive letter with the OS drive letter (“C:” usually).
8. Then, click on “OK” to save it.

Close the Registry Editor screen. Restart your computer. Then, try to uninstall the application from the Program and Features.
NOTE –
If you are seeing the error code 1327 while uninstalling the MS Office from the system, follow these steps –
1. Open the Registry Editor.
2. Then, go here –
HKEY_LOCAL_MACHINE\SOFTWARE\Microsoft\Office\
3. On the left-hand pane, you will notice a two-digit number. This number represents the Office version. Then, select the “Delivery” key.
4. Then, on the right-hand side, double click on the “LocalCacheDrive” key.

5. Set the ‘Value data:’ to your OS drive ( mostly “C:“).
6. Then, click on “OK“.

Close the editor screen and reboot the system. Try uninstalling the Office from the system once more.
Fix 3 – Run the uninstaller troubleshooter
As an alternative, you can try running the uninstaller troubleshooter to fix the issue.
1. At first, go to the MicrosoftProgram_Install_and_Uninstall.meta on your computer.
2. After that, click on “Download” to download it on your computer.

3. Now, go to the location where you have downloaded the metafile.
3. Then, double click on “MicrosoftProgram_Install_and_Uninstall.meta” to run the troubleshooter on your computer.

4. In the Program Installer and Uninstaller window, click on “Next” to run the troubleshooter on your computer.

5. Once you are asked “Are you having a problem installing or uninstalling a program?” on your screen, just click on “Uninstalling“.

6. After that, in the “Select the program you want to uninstall” window, select the program you are facing trouble with, and then click on “Next“.

7. Finally, click on “Yes, try uninstall” to start the uninstallation process on your computer.

Wait for the troubleshooter to uninstall the application.
Fix 3 – Disconnect the network drive
If the application is installed on a network drive, try disconnecting the network drive from the system.
1. Open the File Explorer just by pressing the Windows key+E keys together.
2. Then, click on the “This PC” on the left-hand pane.

3. Now, click on the “Computer” from the menu-bar.
4. Then, click on the “Map network drive” drop-down option in the same menu-bar.
5. After that, click on “Disconnect network drive” to start the removal process.

6. In the next window, select the remote network device you want to remove from the list of network devices.
7. Then, click on “OK” to remove it from your computer.
Check out if this solves your problem.
Fix 4 – Map the network drive
The drive that is appearing in the error message may not be mapped correctly or not mapped at all.
1. Press the Windows key+E keys together to access the File Explorer.
2. In the File Explorer on the left-hand pane, you will notice the “Network” section.
3. Right-click on the “Network” and click on “Map network drive...”.

3. In the Map Network Drive window, type the FTP address or the path in the box ‘Folder:’.
You can ‘Browse’ to the network drive just by clicking on the
4. Click on “Finish” to finish mapping the drive.

This way, once you have mapped the drive, give the uninstallation process another try.
Additional Solution–
1. Log in to the system using another administrative account and try to uninstall the application from the new user account.