While browsing a web page on google Chrome, you may often come across an error “This page isn’t working||ERR_TOO_MANY_REDIRECTS“. This prevents you from opening the website. This is common error and can be quite frustrating. Before we help you with the possible fixes, let’s tell you why do you see this error.
What are the possible causes for the error?
You would experience this error when Chrome redirects you from the original website to another one, but rather gets stuck in an infinite redirect loop. Chrome identifies this condition, disintegrates the loop and displays the error message. The reason behind this situation can be server issue or a problem at the end user.
Fortunately, this error can be fixed with the below methods:
1. Clear Google Chrome Cookies Cache
2. Disable your browser extensions
3. Correct your system date and time
Let’s see how to fix the issue.
Method 1: Delete Google Chrome Cookies Cache
Cache, cookies or the old browsing data (history) can contain bad files that may lead to the error. In such a case, the best option would be to delete the browsing data. Let’s see how.
Step 1: Launch Google Chrome and click on the three dots on the upper right side of the window.
Select Settings from the menu.

Step 2: In the Settings window, go to the Privacy and security section, click on Clear browsing data.
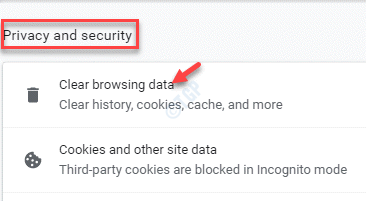
Step 3: It opens the Clear browsing data window.
Here, click on Advanced and set the Time range field to All time.
Check the boxes next to Cookies and other site data and Cached images and file.
Click on Clear data.
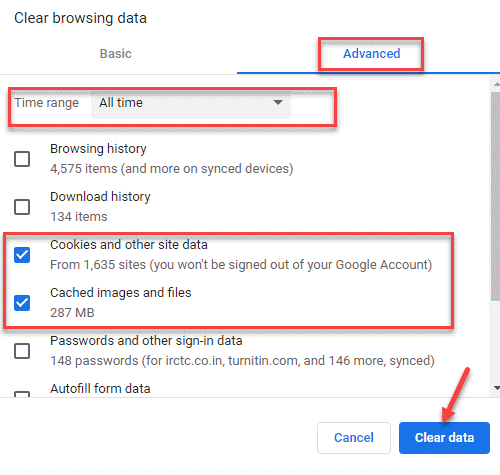
Step 4: Re-launch Chrome and try opening the URL. Add https:// before the url and hit Enter.
You may see a message as Your connection is not private.
Click on Advanced below the message.
Step 5: Now, click on Proceed to url.com (unsafe) link at the bottom.
*Note – the highlighted part is just an example. You will see the url name you want to visit instead.
You should now be able to access the website you want to visit.
Method 2: Disable your Browser Extensions
Sometimes, the extensions or the add-ons in a browser can interfere with the browser performance. It can cause the URL connections to break down and block the access to the website. In such situations, it’s recommended to disable the extensions and see if it works. Here’s how:
Step 1: Open Chrome and go to the three vertical dots (Customize and control Google Chrome).
Select More tools and then Extensions.
Step 2: In the Chrome Extensions window, disable extensions one by one and check if one of them is creating the problem.

Every time you disable an extension, check if you can access the website and the error is gone.
*Note – Enable the ones that are not the cause of the error you think.
Method 3: Correct Your System Time and Date
If the date and time on your system is incorrect, it may trigger the “ERR_TOO_MANY_REDIRECTS” error. Here’s how you can correct the time and date on your system:
Step 1: Right-click on Start and select Run from the menu to launch the Run command box.

Step 2: In the Run command box, type control.exe and hit Enter to open the Control Panel window.

Step 3: In the Control Panel window, navigate to the View by field.
Select Large icons from the drop-down next to it.
From the list select Date and Time.

Step 4: Click on the Internet Time tab and click on the Change settings button.

Step 5: In the Internet Time Settings dialogue box, check the box next to Synchronize with an Internet time server.
Select a time server from the drop-down and click on Update now.
Press OK to save changes and return to the Date and Time window.

Press Apply and then OK to save changes and exit.
You can now open Chrome and visit the URL you were facing the problem with. The website should now open normally and you should not see the error “ERR_TOO_MANY_REDIRECTS“anymore.
Method 4: Update Google Chrome
If you are using a an outdated Google Chrome browse, chances are it may crash and display such errors. It’s suggested to keep a check on the latest updates and keep the browser up-to-date at all times.
Step 1: Launch Chrome and navigate to the Customize and control Google Chrome (three vertical dots) option and select Help.
Next, select About Google Chrome.

Step 2: In the About Chrome window, Google will automatically start checking for any latest update.
If available, it will download and install the update automatically.

Step 3: Click on the Re-launch button that you will see once the update is complete.
This will restart your Chrome browser. Now, visit the website you had problem with and the error should be gone now.
Method 5: Check for Update or Remove Incompatible Applications Option
If there are any applications that are not compatible with Chrome and do not support Chrome browser anymore, this can hinder your web activity. It will be better to remove such applications from Chrome. Here’s how:
Step 1: Open the Chrome browser, click on the three vertical dots on the upper right side of the browser and select Settings.

Step 2: In the Settings window, click to expand the Advanced section.

Step 3: Now, scroll down and under the Reset and clean up section, click on Update or remove incompatible applications option.
*Note – If you do not see the “Update or remove incompatible applications” option, it means there’s no problem application.
Method 6: Remove From Block List and Enable Third-Party Cookies
Sometimes we may overlook that the website cookies cookies could be blocked. Chrome may consider these as harmful and automatically block them, if the third-party cookies are blocked in Settings. Let’s see how to unblock the website cookies and enable the third-party cookies:
Step 1: In the Chrome browser, go to the Customize and control Google Chrome menu up on the right side of the screen and then select Settings.

Step 2: In the Settings window, go to the Privacy and security section and click on the Site Settings option.

Step 3: In the Site Settings window, scroll down and go to the Content section.
Click on the Cookies and site data option.

Step 4: In the next window, under General settings, select the See all cookies and site data option.

Step 5: Next, in the All cookies and site data, search for your website.
When you see the cookie name (of your website) in the result, click on the bin icon on the right to delete the cookie.

*Note – Back in the Cookies and other site data window, under the General settings, you can also enable the third-party cookies by selecting Allow all cookies.

You can now restart your Chrome browser and try and access the problem website, It should open normally now, without the error.
Alternatively, a quick workaround could be, by running a Google search of the problem website and then click on the down arrow sign next to the website link and click on Cache to open it’s cached page.
However, if none of the above method works, you can try and open the URL in the incognito window and check if it’s working.