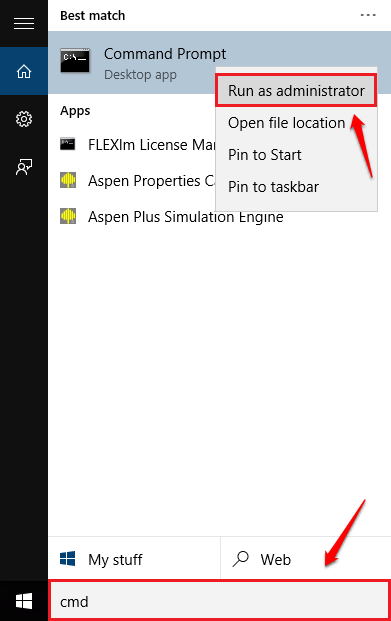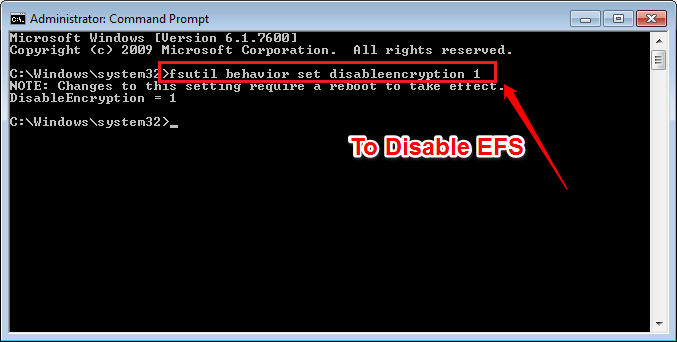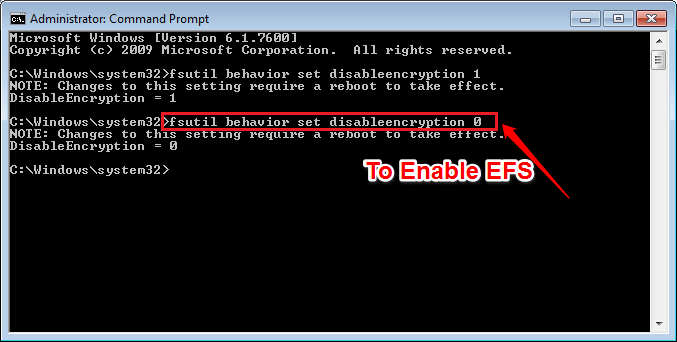The Encrypting File System (EFS) feature is a feature available in Windows which provides encryption in filesystem level. Using this feature, the files are transparently encrypted to protect confidential data from attackers who have physical access to the PC, thus protecting the data. The Encrypting File System (EFS) feature is available in almost all currently running versions of Windows. But some users may find this nice offer from Windows to be a rude interruption and might just want to turn this feature off. In that case, you could follow the 3 methods that we have explained in detail. So what are you waiting for, let’s get started, shall we?
Method 1 – Disable EFS Using Command Prompt
STEP 1 – Open Command Prompt in the administrator mode. For that, start typing in cmd to Windows search box and when Command Prompt appears in the search results, right click on it and click on Run as administrator option.
STEP 2 – To disable the Encrypting File System (EFS) feature, copy paste the following command into the Command Prompt and hit enter key.
fsutil behavior set disableencryption 1
STEP 3 – If you want to enable the Encrypting File System (EFS) feature, then copy paste the given command into the Command Prompt and hit enter key.
fsutil behavior set disableencryption 0
Method 2 – Disable EFS By Changing Registry Editors
STEP 1 – Press WIN+R keys together to open the Run dialog box. When it opens up, type in regedit and hit enter key.
STEP 2 – The Registry Editor window opens up. As next, navigate to the following path:
HKEY_LOCAL_MACHINE\SOFTWARE\Microsoft\Windows NT\CurrentVersion\EFS
Refer to the following screenshot and make sure the path is correct. Look for an entry named EfsConfiguration in the right window pane corresponding to the EFS key. If there is no such entry, then right click anywhere on the right window pane, then click on New and then on DWORD (32-bit) Value.
STEP 3 – Name the newly created DWORD value as EfsConfiguration.
STEP 4 – Double click on the newly created DWORD to edit its Value data. To disable the EFS feature, enter 1 in the Value data field as shown in the following screenshot.
STEP 5 – To enable the EFS feature, enter 0 in the Value data field as shown.
Method 3 – Disable EFS Using Services
STEP 1 – Press WIN+R keys together to open the Run dialog box. When it opens up, type in services.msc and hit enter key.
STEP 2 – A new window named Services opens up. Scroll down and find the entry by the name Encrypting File System (EFS) .
STEP 3 – Double click on the Encrypting File System (EFS) entry. Choose Disabled from the drop down menu associated with the Startup type option. Hit on Apply and then on OK buttons. That’s it.
Hope you found the article useful. Please feel free to leave comments in case you find any difficulties with any of the steps. We would be happy to help. Stay tuned for more tricks, tips, and hacks.