If you love to chat and play games on Discord, you may encounter severe FPS drops while playing games on your Windows 10 or Windows 11 PC. This is a common issue reported by many Discord users. Apparently, the Discord app may also cause FPS lags in the other games you play on your laptop and this often gets fixed by simply sharing screen on Discord or by pressing Alt + Tab, then exit Discord and return to the game on your laptop.
While this pretty weird and confusing, it can be annoying specially if you want to play games with friends on Discord only. However, fortunately, there are a couple of methods that may help you fix the Discord FPS drop issue on your Windows 10 or Windows 11 PC. Let’s see how.
Method 1: Turn Off Hardware Acceleration in Discord
Sometimes, the FPS lag issue in the Discord app could simply be due to the fact that the hardware acceleration of the app is enabled. If your system does not have a strong hardware, it can cause the app to slow down. Therefore, disabling the hardware acceleration in the app ay help fix the issue. Let’s see how:
Step 1: Open Discord and navigate to the bottom left of the screen.
Click on the User settings option (gear icon).
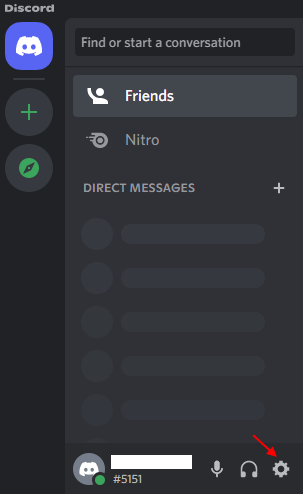
Step 2: In the next screen, on the left side of the pane, scroll down under the App Settings section, click on Advanced.
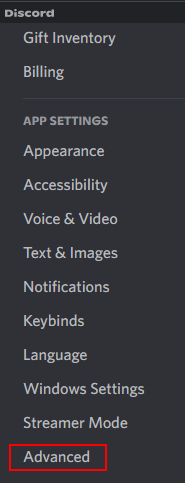
Step 3: Now, travel to the right side and turn of the Hardware Acceleration option.
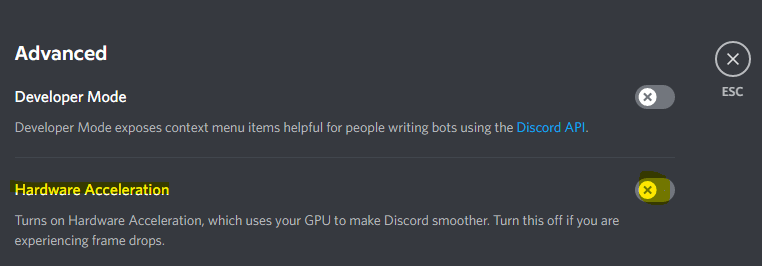
Now, relaunch the Discord app and check if the FOS drop issue still persists.
Method 2: Set CPU Affinity in Task Manager for Discord
If your PC does not have a very strong processor and the app is heavy, then setting the affinity of the CPU through the Task Manager may help make some space and speed up your apps to a large extent. Please note that the CPU numbers you see in the Processor affinity are the core or logical cores which means, you may see 6 CPU numbers in a 4 core processor, etc. Therefore, you must remember that here the important part is the ratio of the cores available and not which cores. Now, let’s see how to set the CPU affinity to possibly fix the Discord FOS drop issue:
Step 1: Right-click on the Windows icon located at the center of the Taskbar and select Task Manager.

Step 2: In the Task Manger window, select the Details tab.
Here, right-click on the Discord process and select Set affinity.

Step 3: In the Processor affinity dialogue box, select all the CPUs in the list.
Now, exit Task Manager and restart Discord to check if the FPS lag issue is resolved.
Method 3: Enable In-Game Overlay in Discord
Sometimes, if you have been using a 3rd party in-game overlays that could be one of the reasons why you experience the FPS drop issue in Discord thus causing lags while playing certain games like Steamlabs OBS. This is especially true when there are more than one instances of the overlays are active. Disabling the in-game overlay of the app, may help fix the issue. Follow the below instructions:
Step 1: Launch the Discord app and click on the gear icon (User Settings) located at the bottom left side of the window.
Step 2: In the next window, go to the Activity Settings option on the left and select Game overlay.
Step 3: Now, go to the right side of the window and turn off the Enable in-game overlay option.

Now, relaunch the Discord app and the FPS drop issue should be gone now.
Method 4: Reinstall Discord
According to some users, they could resolve the FPS lag issue in Discord on their Windows 10 PC by re-installing the Discord app. Here’s how:
Step 1: Press the Win + R keys together on your keyboard to open the Run command window.
Step 2: In the Run command search field, type appwiz.cpl and hit Enter to open the Programs and Features window in the Control Panel.
Step 3: In the Control Panel window, navigate to the right side and under the Uninstall or change a program section, right-click on the Discord app and select Uninstall.
Once the uninstalltion is over, head over to the official download page of the Discord app and install the latest version. Now, as you run the app, you should not encounter the FPS drop issue anymore.
If you are using the Windows 10 OS, you can also try disabling the Game DVR feature (if supported) in the Windows Settings app. You can also turn off the Game Bar feature in the Settings window and see if this helps fix the issue.