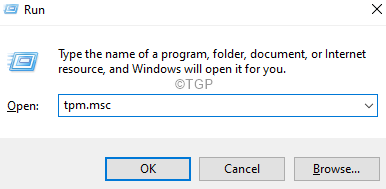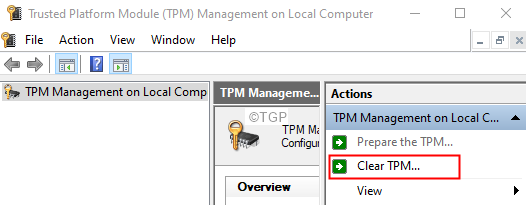As we all know, device encryption is a feature that can be used to encrypt the data on your hard drive so that only authorized people could access the data. If you see that device encryption is suspended in your system, you can use BitLocker to achieve this task. However, BitLocker is not supported in Windows 10 / 11 Home versions.
When the Device encryption is suspended in your system, you can see an error message as follows –
Device encryption is temporarily suspended. Encryption will resume automatically the next time you restart this device.
Generally, when you see this error, there won’t be a button to resume suspension. However, a Turn Off button will be present which would disable the device encryption. When you see this error try restarting your system multiple times. This should fix the issue. If you continue to see the error message, then try out the following fixes:
Fix 1 – Resume Bitlocker protection
1 – Search cmd in Windows search.
2 –Right click and choose Run as administrator

3 – Now, Run the command given below
manage-bde -protectors -enable C:
4 – Now, Close the cmd window.
Fix 2: Clear TPM
Step 1: Open the Run Dialog using the keys Windows+R
Step 2: Type the command tpm.msc and hit Enter.
Step 3: In the opening window, under the Actions section, click on Clear TPM.
Step 4: Open Run Dialog.
Step 5: Enter powershell and hold the keys Ctrl+Shift+Enter.This opens the Powershell in Admin Mode.
Step 6: If you see a UAC window, click on Yes.
Step 7: In the PowerShell window that opens, type the below commands and hit Enter.
manage-bde -status
You will see that the Key Protectors will have the value None Found.
Step 8: Now, enter the below command and hit Enter.
Add-BitLockerKeyProtector -MountPoint "<OS_Drive>:" -TpmProtector
where OS_Drive is the Drive name where the Operating System is installed.
For Example, in case your drive is installed in C Drive, then use the following command:
Add-BitLockerKeyProtector -MountPoint "C:" -TpmProtector
Step 9: Again type the below command and check the value of the Key Protector.
manage-bde -status
Fix 3: Pause and Resume Device Encryption using the Command Prompt
Step 1: Open Run Dialog using Windows+R
Step 2: Type cmd and hold the keys Ctrl+Shift+Enter to open a command prompt in Admin mode.
Step 3: In the UAC that shows up, click on Yes.
Step 4: In the Elevated Command Prompt window, enter the below commands. Make sure to hit Enter after every command.
manage-bde -pause C: manage-bde -resume C:
Check if this helps you fix this issue.
If you are still seeing the error, Refer to the following –
Identify your scenario and apply the corresponding fix.
That’s All
We hope this article has been informative. Thank you for Reading.