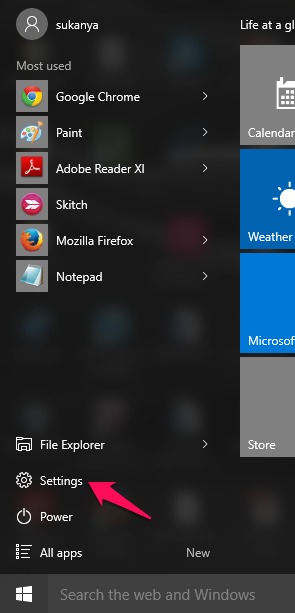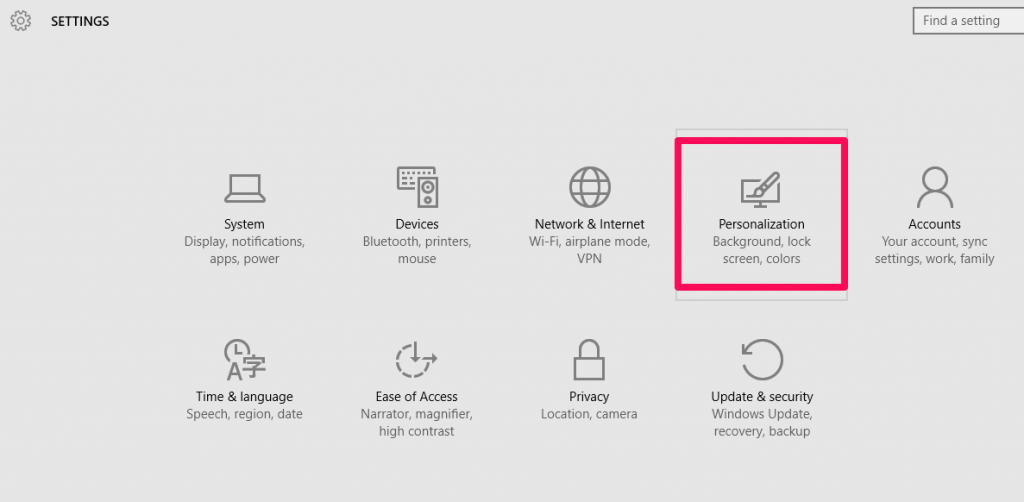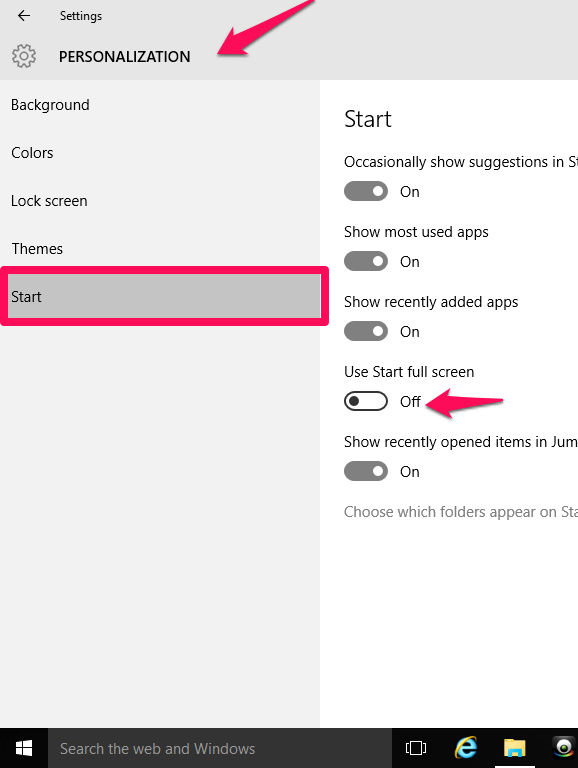Windows 10, the recent launch by the Microsoft has brought back the traditional Start menu which was found missing in its version 8. But it need not be always the case that you need to go with its default settings. All that we know about the present Start menu is that, it represents a tile of apps, from where they can be easily fetched.There are various customizations possible with it, which most of us wouldn’t have explored yet. If you are keen to know how it can be done, then here you go. I will guide you through the steps you need to follow to bring about changes in it.
Well, there are other third party apps out there which are quite popular for customizing your Start menu. They help you maintain data about your tiles and adding new tiles with personalized images and naming. Better Start Menu is one such app, and you get to buy this from Windows Store. You can also try Steam Tile for better experience.
We will start with the basic settings, from which we will bring out the hidden customization. Read on to explore!
STEPS TO CUSTOMIZE THE START MENU IN WINDOWS 10
If you use your Windows 10 in your tablets, then you would prefer Start menu to appear as a full screen. This helps in accessing it easily. To accomplish this,
- Open up the Settings by choosing it from the bottom left of your desktop.
- Choose the option Personalization from the tile of menu appearing on the window.
- Choose from the left pane, the option Start. When you do so, you will find towards the right pane the option Use Full Screen.
- This changes the look of Start as shown below.!
Now, suppose the you need to have all the folders you frequently access to be shown on your Start menu.By default, only options like Settings and Power appear. No other folders like Pictures, Music etc appear. To show them up in the Start menu, follow below mentioned steps.
- Towards the right pane, you will find option Choose Folders which appear on Start.
- You will find a series of options like Documents, Downloads, Music etc. Sliding the bar appearing at bottom of the options towards the right will show them up in Start menu.
- They will now get hooked upon to the Start menu when it is opened.
Also, new tiles can easily be added to the Start menu. Lets see how it is done.
- Right click on the application or program which you want to be added on the Start menu as a tile. I have chosen Google Chrome. Now choose the option Pin to Start.
- Open up the Start menu to find the tile added.
To resize and change the position of tiles in Start menu
- Right click on any tile from the Start menu. You will find an option Resize.
- This helps you have a small, medium or large size for the particular application.
- Also, dragging applications can help in changing their positions .
That’s it. Hope you found this article useful.