The Corrupt Bootres.dll error is a critical system issue that prevents Windows from booting. The Bootres.dll file that is responsible for Windows to boot may get corrupted and render this error.
The Corrupt Bootres.dll issue usually shows up in a small dialogue box with the following error message:
Boot critical file \resources\custom\bootres.dll is corrupt
More about Bootres.dll. It is a DLL (Dynamic Link Libraries) file that is associated with the Windows Operating System. It plays an important role in the boot process of Windows, thus any error linked with it may result in your PC being unable to boot.
Know how to fix corrupt bootres.dll with the following solutions:
Solution 1: Run SFC Scan on your PC
SFC Scan is a command prompt utility in Windows that scans your PC for corrupt or problematic files. When an issue is found, the tool automatically repairs it. Here, we tell you how to run SFC scan in the Windows Automatic Repair environment since your PC is unable to boot.
Step 1: Enter the Windows Automatic repair Mode. To do so, start your PC, and when the first screen with the manufacturer’s logo shows up, force shutdown your PC by long-pressing the physical power button for about 5 seconds. Using the power button, start your PC again. Now, repeat the force shutdown process for 3-4 times. Your PC will enter the Automatic Repair Mode.
Step 2: In the Automatic Repair Mode, select the Troubleshoot option.

Step 3: When the next screen appears, select the Advanced options.

Step 4: From the Advanced options menu, click on Command Prompt.
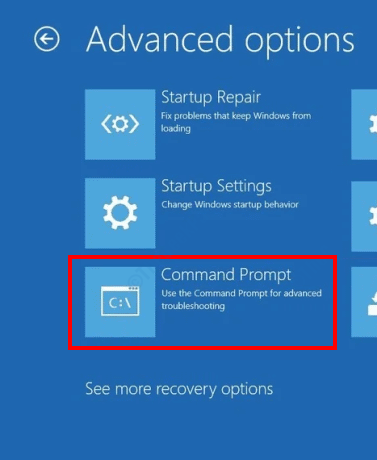
Step 5: In the Command Prompt window, type the following command and press the Enter key:
sfc /scannow
Wait till the scan is complete. When done, exit the Command Prompt and restart your PC and see if the issue was fixed.
Solution 2: Run a DISM Scan
The DISM is another command line repair utility that has been reported to fix corrupt bootres.dll issue. Again, you will need to run this utility in the Windows Automatic Repair Mode. Here are the steps:
Step 1: Use the procedures described in Step 1 to Step 4 of Solution 1 to enter Automatic Repair Mode and run Command Prompt.
Step 2: In the Command Prompt window, type the following command and press Enter:
Dism /Online /Cleanup-Image /RestoreHealth
Now, let the DISM scan run. The scan may take some time to complete; do not interrupt the process. Once the scan is complete, exit Command Prompt and Automatic Repair Mode. Restart your PC and see if the Boot critical file \resources\custom\bootres.dll is corrupt error still shows up.
Solution 3: Run ChkDsk Scan
The corrupt or damaged sectors in your hard disk might also be the reason behind the corrupt bootres.dll issue. Running the ChkDsk utility would scan your hard drive for issues and fix them when found. Here’s how to run a ChkDsc scan:
Step 1: Open Command Prompt in the Windows Automatic Repair Mode. To do this, follow the instructions provided from Step 1 to Step 4 in Solution 1.
Step 2: Copy and paste the command given below in the Command Prompt window, then hit the Enter key:
chkdsk C: /f /x /r
Here, C denotes the name of the drive on which Windows is usually installed. If Windows on your PC is installed on a drive with a different name, make sure to check and replace the letter C with that drive’s name.
Solution 4: Run Startup Repair
Carrying out Startup Repair has helped many users to get rid of the corrupt bootrec.dll error. If you are unable to boot into Windows, you can run the Startup Repair tool through Automatic Repair Mode.
Step 1: Enter the Windows Automatic Repair Mode. For this, follow Step 1 of Solution 1.
Step 2: On the first screen, select the Troubleshoot option.

Step 3: From the Troubleshoot menu that opens, click on Advanced options.

Step 4: Now, click on the Startup Repair option available in the Advanced options menu.

The Startup Repair tool will run now. Follow the on-screen instructions in order to complete the process. This may take some time.
After the startup repair is done, restart your PC. Was the issue fixed?
Solution 5: By Recreating EFI Directory Structure
Here, another solution that you can try in order to get rid of the Boot critical file \resources\custom\bootres.dll is corrupt error. In order to recreate EFI Directory Structure, you will need to access Command Prompt in Windows Automatic Repair Mode.
Step 1: Go to Solution 1 and follow Steps 1 to 4.
Step 2: Now, enter the following series of command in the Command Prompt window. Press Enter after each command:
diskpart
list disk
(check the number of the boot drive here)
select disk x
(replace x with the number of the boot drive)
list volume
(note down the number of the EFI Partition Volume)
select volume y
(here, y is the number of the EFI Partition)
assign letter=z
(You are free to assign a volume name according to your choice; here I selected z)
format fs=fat32 quick
bcdboot C:\windows /s V: /f UEFI
(C is the partition in which Windows is installed; replace is as per the partition name in your PC)
Now, exit the command prompt and reboot your computer. Was the corrupt bootres.dll issue fixed?
Solution 6: Do a System Restore
The System Restore utility in Windows 10 lets you restore your PC into a state in which it was in the past. You can also carry out this process to restore your PC to a point when it was not facing the corrupt bootrec.dll issue. However, it comes with a pre-requirement that you must have created a System Restore Point in the past. Even if you do not remember creating a Restore Point, just give it a try. Follow the steps:
Step 1: Enter the Windows Automatic Repair Mode by following Step 1 of Solution 1.
Step 2: Now, go to Troubleshoot > Advanced options > System Restore.

Step 3: The System Restore window will open now. Here, click on the Next button.

Step 4: On the next screen, you will see a list of Restore Points with time & date signatures of when these points were created. Go ahead and select the latest restore point when your PC was working without any issue. After the selection, click on Next.

You might need to follow the on-screen instructions now in order to restore back your PC to the selected point. Once the restore process is complete, the issue will be fixed and the Boot critical file \resources\custom\bootres.dll is corrupt error will trouble you no more.
Solution 7: Enable/Disable Secure Boot in BIOS Setup
One of the ways to get rid of the corrupt bootres.dll issue is to change the Secure Boot value in your PC’s BIOS Setup. The BIOS Setup is your PC’s motherboard setup. The BIOS setup can be accessed from the startup screen of your PC. After entering the BIOS setup, you will have to set the Secure Boot value to Enable or Disable. Here are the steps you should follow:
Step 1: Restart your PC, then on the startup screen, press the key that directs you to enter the BIOS settings. The key selection is usually mentioned on the startup screen in the following format:
Press Del to run Setup
The key selection could vary depending on your PC among these keys: F1, F2, F10, Delete, and Esc.
Step 2: Enter the Security settings in the BIOS menu to find the Secure Boot option. Now, you can change the Secure Boot value to Enabled if its Disabled or vice-versa.
After making the changes, save and exit the BIOS settings, then restart your PC.
The BIOS settings differ among Motherboard manufacturers. If you are unable to locate the Secure Boot settings in BIOS, check its user manual.
If changing the Secure Boot value in BIOS settings did not fix the corrupt bootres.dll error, go with the final solution.
Solution 8: Reset PC
If none of the above solutions helped you get rid of the Boot critical file \resources\custom\bootres.dll is corrupt error, carrying out a PC Reset would definitely help you. By resetting your PC, you will be deleting all the previous Windows settings and apps installed on your PC; however, you can keep your personal files.
Again, in order to reset your PC, you will have to enter the Windows Automatic Repair Mode. Follow the steps given below:
Step 1: Enter the Windows Automatic Repair Mode by following the instructions provided in Solution 1 – Step 1.
Step 2: In the Automatic Repair mode’s first window, select the Troubleshoot option.

Step 3: On the next screen, select the Reset this PC option.

Step 4: On the Reset PC screen, you will get to choose from two options: Keep my files and Remove everything. Select the Keep my files option and proceed with the Reset process.

Wait for the Reset process to complete. Your PC will be restored to factory settings and this would definitely get rid of the corrupt bootres.dll error on your PC.
So, which one of the above methods helped you fix the Boot critical file \resources\custom\bootres.dll is corrupt error on your Windows 10 PC? Please provide your valuable feedback in the comments so that other troubled users can be helped. In case you were not able to get rid of the issue, do let us know about that as well. We will try our best to steer clear of this error on your PC.