Clipboard history is one of the most used features in Windows 10 as it allows the users to copy images and text from one place to another. But some Windows 10 users are complaining about some issues they are facing while using this feature. Follow these simple tricks and clipboard history will be up and running in no time at all.
Fix 1 – Make sure Clipboard History is turned ON
Clipboard history is not working maybe because it is turned ‘Off’ in the settings.
1. Press Windows key+S and type “Clipboard“.
2. Now, click on “Clipboard settings” in the elevated search result.
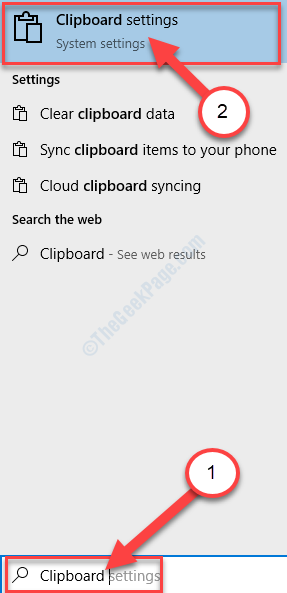
3. In the Settings window, make sure ‘Clipboard history‘ is turned “ON“.
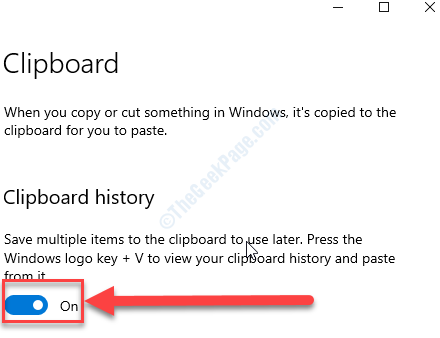
Close the Settings window.
Press Windows key+V and check Clipboard is opening or not.
Fix-2 Turn Sync across devices ‘ON’-
If you don’t turn on the synchronization across devices, Clipboard history won’t work smoothly.
1. Click on the Search box and type “Clipboard“.
2. Then, click on “Clipboard settings“.
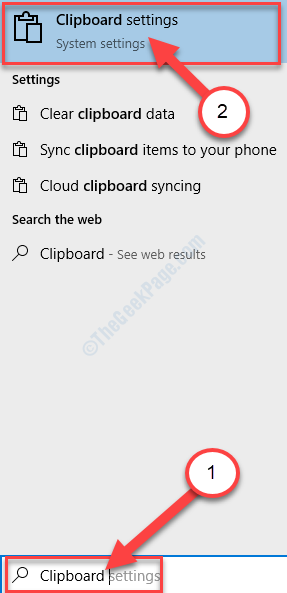
3. In the Settings window, on the right-hand side, set the ‘Sync across devices‘ to “ON“.
4. Finally, select the option “Automatically sync text that I copy“.

Close the Settings window. Try to access Clipboard by pressing Windows key+V together.
Fix-3 Modify registry-
Modifying registry to enable Clipboard history on your computer.
1. Click on the Search box and then type “regedit“.
2. Now, click on “Registry Editor” from the search results to open it on your computer.

NOTE–
Before you go any further, click on “File” > “Export” to create the backup. Save it on your hard drive.
You can imply this backup in any case your pc encounters any fatal error.
3. In Registry Editor window, on the left-hand side, navigate to this location-
Computer\HKEY_LOCAL_MACHINE\SOFTWARE\Policies\Microsoft\Windows\System.
4. Now, on the right-hand side, right-click on the space and then click on “New>” and then click on “DWORD (32-bit) Value“.
5. Name the new key as “AllowClipboardHistory “.

6. Now, double click on the “AllowClipboardHistory” key.

7. Set the value of the key to “1“.
8. Click on “Apply” and then click on “OK“.

9. On the right-hand side, right-click on the space and then click on “New>” and then click on “DWORD (32-bit) Value“.
10. Name the new key as “AllowCrossDeviceClipboard“.

11. Now, double click on the “AllowCrossDeviceClipboard” key.

12. Set the value of the key to “1“.
13. Click on “Apply” and then click on “OK“.

Close the Registry Editor window.
Reboot your computer and after rebooting, check out the clipboard history.
Fix-4 Edit Local Group Policy
Check if this issue is caused by the incorrect settings of the Local Group Policy setting on your computer.
1. Open Run window.
2. Then type “gpedit.msc” and then hit Enter.

3. When the Local Group Policy Editor window appears, go here –
Computer Configuration > Administrative Templates > System > OS Policies
4. On the right-hand side, double click on the “Allow Clipboard History” policy.

5. In the Allow Clipboard History window, choose the “Enabled” option to enable the policy.

6. After that, click on “Apply” and then on “OK“.

7. Similarly, on the right-hand side, double click on the “Allow Clipboard synchronization across devices” policy.

8. Now, set the policy to “Enabled“.

9. Click on “Apply” and then on “OK” to save the settings on your computer.

Close the Local Group Policy Editor window.
Fix-4 Clear clipboard data-
Sometimes clearing the Clipboard data may solve the problem.
1. Press Windows key+I to open the Settings window.
2. In the Settings window, click on “System“.

3. In System settings, on the left-hand side click on “Clipboard“.
4. Now, on the right-hand side, scroll down and under ‘Clear clipboard data‘ settings, click on “Clear“.

Close the Settings window.
Press Windows key+V to check out the Clipboard settings. Your problem will be solved.