The Not enough Quota is Available to Process this Command error shows up in Windows 10 when users try to copy files from their computer to a network folder. This error may show up even when the file is too small.
The Not enough Quota is Available to Process this Command issue usually shows up with the error code 0x80070718. If you are facing the same issue on your Windows 10 PC, we are going to help you out with a bunch of solutions. These solutions have helped various users get rid of the issue.
But first, let us see what might be causing the error 0x80070718 on your PC.
According to user complaints, the most common reason behind this issue is low disk usage limits that aren’t able to accommodate shared files. The 0x80070718 error also may bug you if the default save location is set to an SSD drive. In this case, changing the location to a HDD location will be able to get rid of the issue. If the files or folders involved in the sharing are corrupted, the Not enough Quota is Available to Process this Command error may show up.
Here are the solutions to fix Error 0x80070718 Not enough Quota is Available to Process this Command in Windows 10 PC.
Solution 1: Close Running Apps and Programs
If you are getting the 0x80070718 error while copying files to a network folder, then there’s a high probability that most of your system resources are being utilised by the apps and programs that might be running on your PC. If you have many programs running on Windows, try to close them down and then copy the files.
If this does not work, you also might want to restart your PC at least once and try to copy the files.
Did this fix the issue and you were able to copy the files successfully? If not, try the next solution.
Solution 2: Change the Disk Usage Limits
If the disk usage limit on your PC is set to a lower value, it could cause various issues including the Not enough Quota is Available to Process this Command error while copying files from PC to Network Folder. Many users reported that setting the Disk Usage Limits to a higher value turned out helpful for them as they were able to copy files successfully after that. Here are the steps you should follow:
Step 1: Open your PC’s Control Panel. To do this, press Win + R keys, then in the Run box that opens, type control.exe and press the Enter key.

Step 2: In the Control Panel search box, type Sync Center. Then, from the results, click on the Sync Center option.
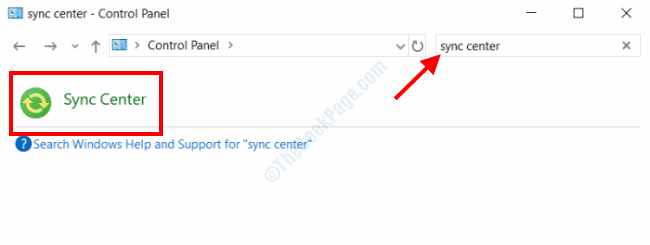
Step 3: In the new window, click on the Manage Offline Files option from the list available on the left side.
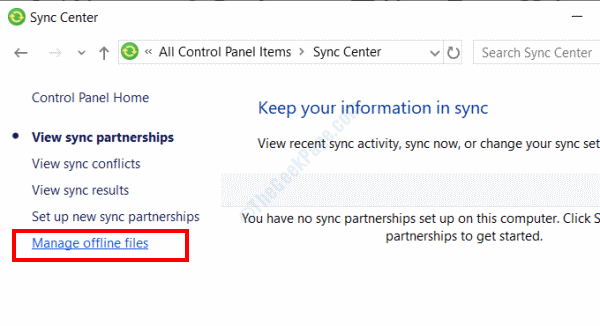
Step 4: The Offline Files window will open now. Here, go to the Disk Usage tab and click on the Change Limits button.
It might be possible that you wouldn’t be able to find the Disk Usage tab. In that case, you will have to click on the Enable Offline Files option available in the General tab. Once you do that, close down the Offline Files window and open it up again.

Step 5: Now,the Offline Files Disk Usage Limits window will open. Here, move both the sliders to right in order to increase the limit up to 70%. When done, click on Ok.

Restart your PC after that and see if you are able to successfully carry out the file transfer between your PC and Network Folder.
Solution 3: Change the Default Save Location of User Folder
Turns out that making a change to the Default Save Location of the User Folder has helped many users to get rid of the 0x80070718 error on their PC. It has been found out that if the Default Save Location of User Folder is set to an SSD (Solid State Drive) then the Not enough Quota is Available to Process this Command error may show up while copying files to a network folder. In this case, you will have to change the location to a HDD (Hard Disk Drive) location on your PC.
Only proceed with this solution if your PC hardware has SSD installed on it, else try the next solution.
Step 1: Open the Run dialog box by pressing the Win + R keys. Now, type ms-settings:savelocations in the Run box and press the Enter key.

Step 2: Here, you will need to change the default save location from the selected SSD, which is usually the C: drive to other drive that is HDD based. Make the changes for all fields in this window. When done, close down the Settings window.

Now, give your PC a restart and see whether the issue was solved.
Solution 4: Set Paging File Size for Virtual Memory
Another reason why you might not be able to transfer files to a network folder is because the low paging file size of Virtual Memory on your PC. As reported by users, they were able to get rid of the error by increasing the paging file size. Here’s how to do it:
Step 1: Open Control Panel on your PC. For this, press Win + R keys, then in the Run box that opens, type control.exe and press the Ok button.

Step 2: In Control Panel window, select the System button.

Step 3: When the System Control Panel window opens, go to the left pane and select the Advanced system settings option.

Step 4: The System Properties window will open. Here, go to the Advanced tab and click on the Settings button under the Performance section.

Step 5: Again, in the Performance Options window that opens, go to the Advanced tab and select the Change option under the Virtual memory section.

Step 6: Now, in the new window that will open, uncheck the box available right next to the Automatically manage paging file size for all drives text present at the top. After that, select the Custom size option present below, then put values in the Initial Size box and Maximum Size box as given below:
Initial Size: Enter the Recommended size that is given below.
Maximum Size: Enter an amount higher than the Initial Size.
After assigning the values, click on the Set button.

Now, save the settings that you made, close down Control Panel and restart your PC. After the restart, check if the 0x80070718 error still troubling you.
Solution 5: Run Windows File & Folder Troubleshooter
As mentioned before, the Not enough Quota is Available to Process this Command might be occurring because of corrupt or damaged files / folders on your PC. With this solution, we will try to fix any damaged file or folder on your PC with the help of the File & Folder Troubleshooter tool.
This is a tool developed by Microsoft that you can download on your PC. After the download, you will need to run it, and if any issue with files or folders is found, the tool will fix the issue.
Follow the steps given below:
Step 1: Download the File & Folder Troubleshooter tool on your PC from here.
Step 2: Open the downloaded file to run the troubleshooter window. On the main screen of the Troubleshooter, click on the Advanced option.

Step 3: Make sure that the Apply repairs automatically option is selected. Then click on the Next button. Now wait till yje tool runs diagnostics on your PC.

Step 4: From the next screen, select the Others or I don’t know option and click on Next.

Now, proceed with the on-screen instructions and select the Yes button when prompted to allow a repair strategy.
Once the repair is completed, give your PC a restart. After the restart, see if you are able to make file transfer between your PC and Network Folder.
Solution 6: Set IRPStackSize Parameters in Windows Registry
The following solution involves changing values in the Windows Registry. Before you proceed with this solution, make sure to carry out all the steps very carefully. We also recommend you to create a Registry Backup before you make any changes there.
In this process, we will be setting certain parameters of IRPStackSize. Follow the steps provided below:
Step 1: Press the Win + R keys together to open the Run box. In the box, type regedit and press the Enter key. When prompted by User Access Control window, click on Yes.

Step 2: The Registry Editor window will open. In the Registry Editor, go to the left pane and open the following path:
HKEY_LOCAL_MACHINE > SYSTEM > CurrentControlSet > Services > LanmanServer > Parameters
When there, go to the right pane, make a right click and select the New > DWORD (32-bit) Value option.

Step 3: A new entry will appear on the right pane now. Name it IRPStackSize as shown in the screenshot below.

Step 4: Now, make a double-click on the IRPStackSize entry. A new window will open. Here, select the Decimal option under the Base section, then enter 50 in the Value data field. After that, click on Ok.

When done, close down the Registry Editor and restart your computer. The Error 0x80070718 Not enough Quota is Available to Process this Command will be fixed now.