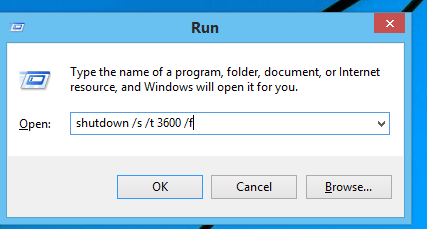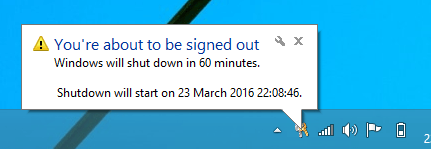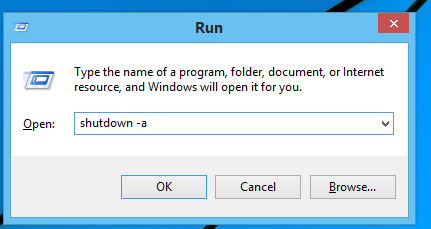There are times in which we wish to have our PC shut down automatically after sometime. May be if there is a chance that you may fall asleep watching a movie online or if you want to go for some other work and need a download to be completed. In all these cases it will be a great help if the PC shut down automatically according to the timer set by us.
There are many ways to do this. Let’s explore some of these methods.
Using Windows Command:
1 – Open the Run command box on window PC by pressing Windows and R keys from keyboard.
In the run command box type the command given below
shutdown /s /t 3600 /f
Note: – Just replace 3600 with number of seconds after which you want to shutdown your computer automatically. Here 3600 means , your computer will shutdown automatically after 3600 seconds.
If you want to shutdown your computer after 30 minures (1800 seconds), just run shutdown /s /t 1800 /f command
Now click OK.
Note that if its not working you can also use shutdown -s -t 3600 . 3600 in seconds means it will shut down itself after 3600 seconds. You can put your desired time in seconds to shutdown your windows 10 PC automatically after some time.
Note: – In windows 8 and later versions ” shutdown /s /t 3600 /f ” can also be used. Both commands are equivalent.
Here the meaning of different arguments used in the command are:
/s – shutdown
/t – time in seconds. Here 3600 seconds is the time given. So the system will shut down after 3600 seconds that is 1 hour.
/f- ‘force shutdown’ option is enabled.
Now your automatic shutdown is scheduled. This will be shown as a notification in the task bar.
How to Cancel Auto Shutdown command which you just set
But what if your plans have changed and you need to abort the shut down process scheduled. Don’t worry you can do it easily.
Just open the Run window by pressing Windows+ R.
Type the command ” shutdown -a ” and click OK. Here the argument -a stands for abort.
Now you can see the notification about cancelling the shut down.
Thus the scheduled shut down is cancelled.
Create Scheduled auto shutdown Daily, weekly or Monthly
Using the task scheduler in our windows we can set options to automatically shut down our system. This have many options. We can schedule the task of shut down for any intervals like daily or once and set a time at which the task will be done.For this follow these steps.
- Open the task scheduler from the search panel or navigate to Control panel->System and security-> Administrative Tools -> Task Scheduler.Select the Create Basic Task option under the Actions tab.
2.Give a name to the task like Automatic shutdown or auto shut down windows as you wish. Then click next.
2.Now choose the frequency of the task. If you want to schedule the shut down at a particular time everyday or just one day select the option according to your convenience. Then click next.
3.Now set the time when the event will start. If it is set as one- time event then at the scheduled time system will shut down that day. If any other period is set then after every interval the task of shut down will be done. After setting the start time click next.
4.Now in Action tab select ‘Start a program’ and click next.
5.In the Program/script bar type the path ‘ C:\Windows\System32\shutdown.exe ‘ . Give ‘ /s ‘ as the argument. Click next.
6.Now complete the scheduled task by clicking Finish.
Now shutdown is scheduled for the given time. If you want to cancel or remove the task just go to task scheduler and right-click on the task we created for automatic shutdown and select disable. To remove the task permanently select delete.
These methods can be used to automatically shut down your system. So now no worries about forgetting to shut down the system. Just schedule it using any of the above methods and it is done.