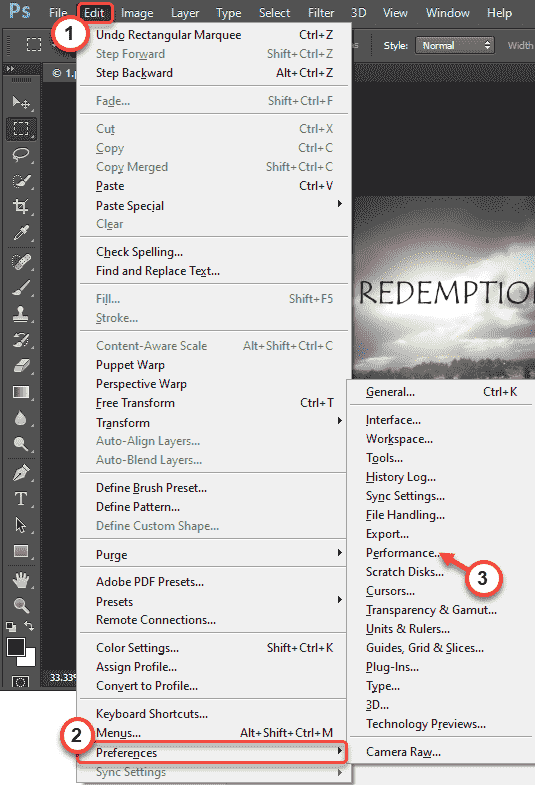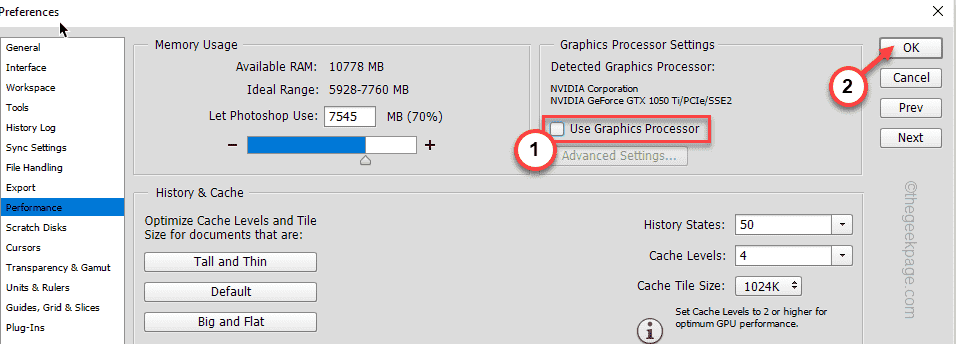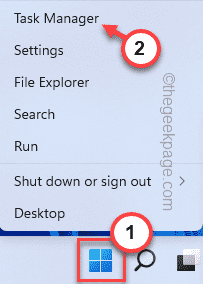When it comes to editing your vacation pictures or tweaking your trekking shots, Adobe Photoshop is the best in the business. But while using this world-class design suite, Photoshop can crash. Like all the other editing tools, Photoshop is also a very resource-hungry software. So, if it is crashing on your system, don’t worry. Just follow our instructions minutely and you will be back to flaunt your skills on Photoshop in no time.
Workarounds –
1. Just restart Photoshop. If there are multiple apps running in the background, restart your PC/laptop. Then, run Photoshop and check.
2. Disable any third-party antivirus that you are using.
Fix 1 – Disable the graphics processor
Disabling the graphics processor in Photoshop settings should solve your problem.
1. Open Adobe Photoshop.
(Ignore any type of crash message for now.)
2. Now, tap on “Edit” on the menu bar.
3. Then, go all the way down through the list of items and tap on “Preferences” to access it.
4. After that, tap on “Performance” to open it.
5. In the Preferences page, on the right-hand pane you will find the ‘Graphics Processor Settings’.
6. Just, uncheck the “Use Graphics Processor” box.
7. Finally, tap on “OK” to save these changes.
Close and relaunch Adobe Photoshop.
This will stop the Photoshop crash issue for sure.
Fix 2 – Close all the unnecessary applications
As we have mentioned, Photoshop is a very resource-hungry app. End all the unnecessary applications running in the background.
1. At first, press the Windows key+X keys together.
2. Then, tap on the “Task Manager” to access it.
3. When the Task Manager opens up, you will notice several apps running in the background.
4. Just, right-click on any unnecessary app and tap on “End task“.
This will kill that app process.
5. This way, end all the unnecessary processes one by one.
After that, close the Task Manager.
Then, launch Adobe Photoshop on your machine. Check again.
Fix 3 – Update the graphics card
If you are not using the latest version of your graphics card, Photoshop may crash.
1. At first, press the Windows key+R keys together.
2. Then, type “devmgmt.msc” and click on “OK“.
3. When the Device Manager opens up, expand the “Display adapter“.
4. Then, right-click on the graphics card and tap on “Update driver“.
5. After that, tap on “Search automatically for the drivers“.
Windows will look for the latest version of the graphics card and install it in the process.
So, just restart the system after updating the card.
Fix 4 – Reset Photoshop font cache
You can try deleting the Photoshop font cache.
1. At first, close Adobe Photoshop or any other Adobe Creative Cloud applications running on your machine.
2. Next, press the Windows key+E keys together.
3. Then, navigate to this location –
C:\Users\[Your Username]\AppData\Roaming\Adobe\Adobe Photoshop <version>
Like, [Your username] in the location stands for your username on your machine. Then, replace “<version>” with the version of Adobe Photoshop you are using.
Example – The username on this machine is “Sambit” and we are using “Adobe PhotoShop 2015“. So, the location is –
C:\Users\Sambit\AppData\Roaming\Adobe\Adobe Photoshop 2015
4. After that, right-click on the “CT Font Cache” folder and tap on “Delete” to delete the folder.
Once you have done that, close the File Explorer.
5. Then, right-click on the “Recycle Bin” on your desktop and tap on “Empty Recycle Bin” to completely empty it.
Once you have done that, launch Photoshop and check whether this works.
Fix 5 – Reset Photoshop Preferences
If resetting the font cache won’t work, try resetting the Photoshop preferences.
1. At first, open Adobe Photoshop.
2. When it is loaded completely, press the Ctrl+K keys together to open the Preferences.
3. In the Preferences window, go to the “General” tab on the left-hand pane.
4. On the right-hand side, tap on “Reset Preferences on Quit“.
5. You will receive a warning message. Tap on “OK” to proceed further.
Now, close the Adobe Photoshop. Upon quitting, all the settings will be reset to their original defaults.
Fix 6 – Disable and test third-party plugins
If Photoshop has a corrupt plugin installed, PhotoShop will crash.
1. Type “Adobe Photo” in the search box.
2. Then, press and hold the Shift key from your keyboard and then click on “Adobe Photoshop CC 2015.exe” in the search results.
3. You may see an additional prompt ‘Skip loading optional and third-party plug-ins?’. Tap on “Yes” to proceed.
This will load Photoshop without any optional or third-party plug-ins.
Now, work on Photoshop and check whether it is crashing or not. If the crashing problem gets fixed, then surely any of the third-party plug-ins are the main culprit.
You can identify this faulty plug-in and remove it.
1. At first, open the File Explorer.
2. Then, go this way –
C:\Program Files\Adobe\Adobe Photoshop <version>\Plug-ins
The term “<version>” in the location represents the version of Adobe Photoshop you are using.
3. Here, you will find the list of Photoshop plug-ins.
4. Move the first folder (Here, it is “Generator“) to anywhere, like – Desktop.
After moving the folder, minimize the folder and launch Adobe Photoshop.
5. Once it opens up, wait and test whether Photoshop is crashing or not.
If it doesn’t crash, this plug-in is not the main culprit.
6. Transfer the moved folder from the desktop to the Plug-ins directory.
7. Now, move the second folder to your desktop.
8. After doing so, launch Photoshop and check whether it is crashing or not.
Repeat steps 4 to 6 for all the folders until Photoshop stops crashing completely. Once Photoshop stops crashing, that plug-in is the main culprit that is causing the crash.
Fix 7 – Update Photoshop
If a bug is causing this issue, updating Photoshop should work just fine.
1. At first, launch Adobe Photoshop.
2. When Adobe Photoshop opens up, tap on “Help” on the menu bar.
3. After that, tap on “Updates…” to find Photoshop updates.
4. You will see the list of pending updates for the Adobe Photoshop app.
You can update all or just update the Photoshop app only.
Once you have updated the app, you won’t experience any further crashes.
Fix 8 – Increase the memory usage
If nothing is working out, try tweaking the memory usage.
1. Launch Photoshop.
2. In the Photoshop app, press the Ctrl+K keys together.
3. When the Preferences opens up, tap on the “Performance“.
4. After that, on the right-hand side, you will see the ‘Memory Usage’.
5. Tap on the “+” icon to increase the amount of memory to 75%.
6. Finally, click on “OK” to save the changes.
After that, close Adobe Photoshop and relaunch it. This time, it won’t crash any further.