Battery life of your PC has been a perennial issue with all version of Windows, but for many users, an upgrade to Windows 11, seems to have doubled the issue. Where the laptop would run for 3 to 4 hours at a stretch, it has drastically reduced to max 2 working hours. Users report that this issue has been specially noted after an upgrade or to Windows 11.
Windows 11 is a wonderful new version with a lot of advanced features and improvements, however, since these features require high performance, it leads to faster battery drainage. There could be other reasons like too many active background apps that tend to exhaust the laptop battery with the over consumption even if they are not in use, or if your laptop and the Windows 11 OS specifications do not match with each other. Therefore, make sure that your Windows 11 OS is compatible with the device specifications as well as the age of the device.
Fortunately, if the battery is draining fast on your Windows 11 PC, here are a few ways that may help you fix the issue.
Method 1: Modify Power Plan
You can also make changes to the default power plan on your system that can help fix the battery drainage issue and increase its life. Follow the below instructions to modify the power plan:
Step 1: Press the keyboard shortcut – win + R together and the Windows Settings app opens up.
Step 2: Now, in the Settings window, click on System on the left side of the pane.
Step 3: Next, navigate to the right side, scroll down a bit and click on Power & battery.

Step 4: In the Power & battery settings screen, on the right side, go to Power mode and select Best power efficiency from the drop down next to it.
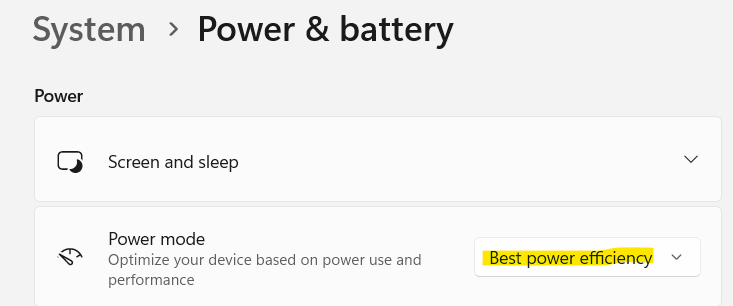
That’s it. Now, close the Settings window and check if the battery life improves.
Method 2: Enable Battery Saver
If the battery still keeps draining quickly as usual , you can turn on the battery saver option in the Settings and see if it helps fix the issue. You can set it in a way that it turns on automatically whenever the laptop power goes below a specific level. Alternatively, you can also choose to keep it on all the time. Let’s see how to enable the batter saver:
Step 1: Go to the Windows icon (Start) on your Taskbar, right-click on it and from the context menu, select Settings.
Step 2: This will open the Settings app.
Here click on system on the left side. Then click on Power & Battery from the right section.

Step 3: Now, navigate to the right side of the window and under the battery section, go to Battery saver and expand the section.
Here, next to the Turn battery saver on automatically at option, click on the drop-down next to it and select the percentage level when the battery saver should start automatically or select Always (based on your requirement).

Now, exit Settings and check if the battery drainage issue on your Windows 11 PC is resolved.
Method 3: Set Custom Graphic Settings
Your system display is one of the components that consumes most of the power from the device. Therefore, it can make a lot of difference if you make certain changes to the current display settings, like setting custom graphic settings for a specific app and that may help fix the battery drainage issue. Here’s how:
First find the high battery draining Apps
1 – Open the Windows Settings app by pressing the Win + I keys simultaneously
2 – Click on System from the left menu.
3 – Click on Power & Battery from the right

4 – Now, Scroll down and click on Battery usage section to expand it.
5 – Now, Note down those apps who are consuming more battery.

Now, select Power saving mode of high battery consuming apps
Step 1: Open the Windows Settings app by pressing the Win + I keys simultaneously on your keyboard.
Step 2: In the Settings app, select System on the let side.
Step 3: Now, travel to the right side and click on Display.

Step 4: In the Display settings page, go to the right side and scroll down to the bottom.
Here, under the Related settings section, click on Graphics.

Step 5: Now, move your cursor to the right and scroll down to the apps list.
Look for the app in the list for which you want to modify the display settings.
Select the app and click on Options.

Step 6: You will now see the Graphics preference pop-up window.
Here, select Power saving and hit the Save button.

Now, close the Settings app and the laptop battery should not be draining fast now.
Method 4: Tweak Video Playback Settings
One of the other reasons why you may face battery drainage issue on your Windows 11 is if you are a fan of streaming videos via YouTube or other video platforms, or even if you play movies regularly. In such a case, to save battery life on your PC, you can tweak the video playback settings. Let’s see how:
Step 1: Press Win + I keys on your keyboard at the same time and it opens the Settings app.
Step 2: In the Windows Settings, click on System on the left side of the window. After that click on display on the right

Step 3: Now locate and click on HDR.

Step 4: In the HDR settings screen, on the right side, go to Battery options and select Optimize for battery life from the drop-down next to it.

Step 3: Now, click on Apps on the left, scroll down and click on Video playback.

Step 4: In the Video playback settings screen, on the right side, go to Battery options and select Optimize for battery life from the drop-down.
Step 5: Next, you can also check the box next to Play video at a lower resolution when on battery.

Exit the Settings app and now check if the battery drainage issue is fixed.
Method 5: Turn Off Background Apps
Sometimes, the battery life issue could be simply due to the fact that there are too many apps running in the background. These background apps tend to consume most of the system power, thus, causing the laptop battery to die sooner than expected. Let’s see how to turn off these background apps and possibly fix the issue:
Step 1: Right-click on Start and select Settings.
Step 2: as the Settings app opens, click on the System option on the left.
Step 3: Next, go to the right side, scroll down and click on Power & battery.

Step 4: Now, in the Power & battery screen, on the right side, go to the Battery section and expand Battery usage.

Step 5: In the Battery usage section, look for the background app that has the highest battery consumption.
Click on the three vertical dots next to it and click on Manage background activity.

Step 6: In the next window, travel to the right side and under Background apps permissions, select Never from the drop-down menu.

Now that you are done, close Settings and the battery life should improve.
Note that , you can not do this for all apps.
Method 6: Turn Off Fast Startup
The Fast Startup option when enabled on your PC, helps increase its boot speed and that’s when you may come across the battery draining fast issue on your Windows 11 PC. Here’s how to disable the fast startup feature and see if it resolves the issue:
Step 1: Navigate to Start ( for blue squares icon) on your Taskbar, right-click on it and choose Run to launch the Run command search box.
Step 2: In the search field, write powercfg.cpl and hit OK.

Step 3: This will open the Power Options window in Control Panel.
Here, go to the left side and click on Choose what the power buttons do.

Step 4: You will now be redirected to the System Settings window.
Here, click on Change settings that are currently available link in blue.
Step 5: This will activate the Shut-down settings section below.
Uncheck the box next to Turn on fast start-up (recommended).
Press the Save changes button to save the changes and exit.

Once done, check if the battery drainage issue is still persistent.
Method 7: Dim the Screen Brightness
Since your PC display consumes most of the battery power, dimming the screen brightness may help increase the battery performance to a considerable extent. Here’s how to dim the screen brightness to possibly fix the battery drainage issue:
Step 1: Press the two shortcut keys – Win + I together to open Windows Settings.
Step 2: In the Settings app, click on System on the left side of the pane.
Step 3: Now, go to the right side and click on the Display option.

Step 4: As the Display settings window opens, go to the right side and under Brightness & colour, go to Brightness.
Move the slider to the left to reduce the brightness levels of your screen.

This should help you fix the battery drainage issue and increase performance.
Method 8: Optimize Power Plan
This method helps you to optimize the current power plan for the overall multimedia function and thus, may help increase the battery life of your laptop. Follow the below steps to optimize the power plan;
Step 1: Press the Win + R keys simultaneously on your keyboard and the Run command opens.
Step 2: In the Run command window, type powercfg.cpl in the search field and hit the Enter key to open the Power Options window in Control Panel.

Step 3: Now, Choose Power saver plan from the list.
If Power saving plan is not present , then do this:-
Step 4 – In left menu, click on create a power plan.

Your PC battery should now perform normally and the drainage issue should be fixed.
Method 9: Select Dynamic Refresh Rate
This method is applicable for devices that offers a refresh rate of a minimum of 120Hz and it should also offer VRR (Variable Refresh Rate). Such Windows 11 devices with DRR also need a WDDM 3.0 graphics driver pre-installed. Therefore, make sure your device is matches these requirements and then you will be able to change the refresh rate to dynamic. Here’s how:
Step 1: Right-click on the Windows icon (Start) on Taskbar and select Settings from the context menu.
Step 2: As the Settings app opens, click on System on the left side.
Step 3: on the right side, select Display.

Step 4: Now, move your mouse to the right, scroll down to the bottom and under Related settings, click on Advanced display.

Step 5: In the next screen, on the right side, go to Choose refresh rate and click on the drop-down next to it to select the refresh rate named Dynamic.
Once you are done, close the Settings app and check if the battery still dies off fast.
At the same time, you must keep checking for any latest Windows Update and if any pending, make sure you install them right away to avoid any system complications. In many cases, it has been noticed that installing a pending update has improved the battery performance.
Method 10: Run Windows Power Troubleshooter
Windows offers a troubleshooter for almost all its apps and programs and hence, the first thing to try would be to run the power troubleshooter and see if it helps identify and fix the issue:
Step 1: Press the shortcut keys – Win + R together on your keyboard.
You will see the Run command box.
Step 2: In the search bar, type control.exe /name Microsoft.Troubleshooting and hit Enter to open the Troubleshoot screen in Windows Settings.
Step 3: In the Settings app, go to the right side of the pane and click on Other trouble-shooters.
Step 4: In the next screen, on the right side, scroll down a bit and under the Other section, go to Power.
Now, click on the Run button next to it.
The troubleshooter will now start looking for any issues with the battery and if any detected, it will apply the fix automatically.
Once done, restart your PC and now, check if the battery drainage issue persists.
Method 11: Generate Battery Report Using CMD
You can also pull up the battery health report using the Command prompt (admin) to know if it needs to be replaced. Here’s how:
Step 1: Press the Win + R shortcut keys simultaneously and the Run command window will launch.
Step 2: In the Run command search bar, type cmd and press the Ctrl + Shift + Enter keyboard shortcuts.
Step 3: this will open the Command Prompt window in admin mode.
Here, run the below command and press Enter:
powercfg /energy
This will run a check on your laptop battery for about a minute and pull up the battery report. You can copy and paste the energy-report.html file in your browser to check the diagnosis report of your laptop battery. This report will display an in-depth detail of your PC battery health, thus, helping you to decide whether you should get a new battery.