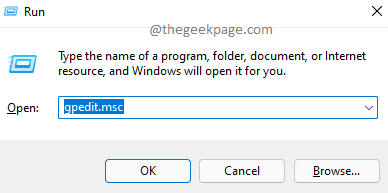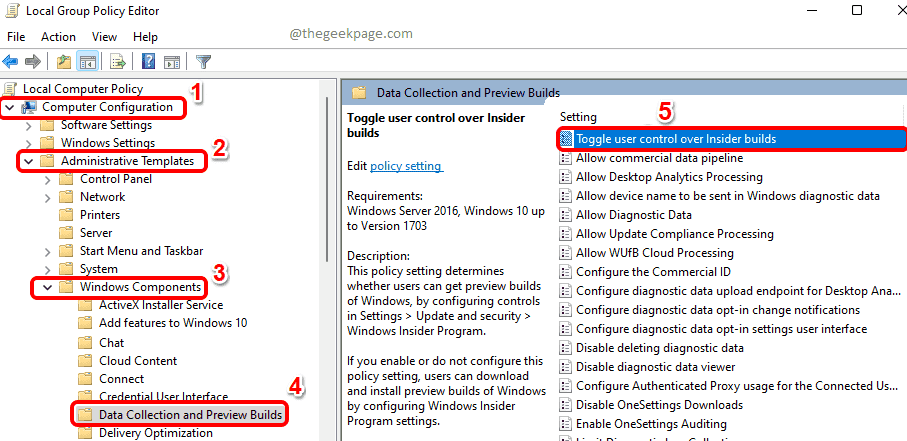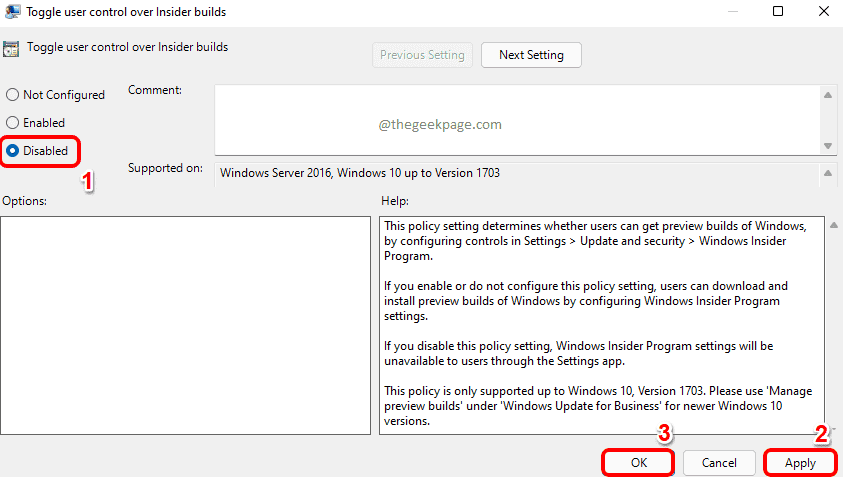Windows Insider Program is an amazing service provided by Windows for its users to test upcoming Windows releases before they officially hit the market. Users can sign up for Windows Insider Program through the Settings application. Once signed up, users get to access upcoming Windows builds through this service. However, Windows allows you to disable this service from the Settings application.
In this article, we explain through 2 different methods how you can easily prevent users from getting the Windows Insider preview builds on Windows 11 with some simple steps.
Method 1: Through Local Group Policy Editor
Step 1: Press the keys Win + R simultaneously to open the Run window. Type in gpedit.msc and hit the Enter key.
Step 2: As next, navigate to the following folder by double clicking on each folder on the way.
Computer Configuration --> Administrative Templates --> Windows Components --> Data Collection and Preview Builds
Once you are at the folder Data Collection and Preview Builds, on the right window pane, double click on the Setting named Toggle user control over Insider builds to open its Properties window.
Step 3: In the Toggle user control over Insider builds properties window, choose the radio button Disabled to prevent users from gettings preview builds using Insider programs in Windows 11.
Hit the Apply button and then the Ok button.
Once the policy settings are applied, close the window and perform steps 4 and 5.
Step 4: Launch the Run window by pressing the Win + R keys together. Type in cmd and hit the Enter key.
Step 5: Once Command Prompt launches open, type in the following command and then hit the Enter key.
gpupdate /force
Wait patiently while your policy updates.
Once you are all done, restart the PC to apply the changes.
Note: If you want to enable the service again, Choose the Enabled radio option in Step 3. Rest of the steps are the same.
Method 2: Through Registry Editor
Step 1: Press Win + R together to launch the Run window.
Type in regedit and hit the OK button.
Step 2: Copy & paste the following location in the navigation bar and hit the Enter key.
HKEY_LOCAL_MACHINE\SOFTWARE\Policies\Microsoft\Windows
As next, right click on the Windows folder, click on the New option and then click on the Key option.
Step 3: Now click on the newly created key and press the F2 button to rename it.
Give the name as PreviewBuilds.
Step 4: In the next step, click on the newly created PreviewBuilds key to select it.
In the right window pane, on an empty space, simply right click, choose the option New and then choose the option DWORD (32-bit) Value.
Step 5: Again, click the newly created DWORD (32-bit) value and press the F2 key to rename it.
Give the name as AllowBuildPreview.
Double click on the AllowBuildPreview DWORD value to edit its Value data field.
Give the value as 0(Zero) and then hit the OK button.
Restart your PC.
Note: If you want to enable the service again, simple give 1 in the Value Data field in the previous step instead of 0.
Hope you found the article useful.