There are many instances where many users report one or the other problem on their system. Some are basic and transparent but few of the problems can be solved by restarting / disabling the service. What do you mean by a Service? The service is nothing but a programming interface that runs every time you load the windows OS. There are plenty of services on your system and many services are enabled or disabled depending upon the criteria. You can enable any service with an option to run it automatically when the windows boots up or with the delay or triggered start and also any service can be disabled manually. If you are facing any problem such as printer not working for example, then you might have to restart a service called printer spooler on your system. Therefore in this post, we are elaborating the method to enable or disable a service in Windows 11.
How to Enable a Service in Windows 11 Using Services app
NOTE:- Make sure you have to logged onto your system as an administrator.
Step 1: Open the Services app by pressing Windows key on your keyboard and typing services.
Step 2: Select the Services app from the search results as shown in the below image.
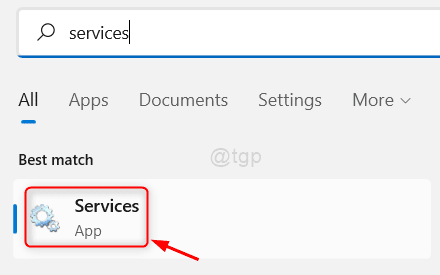
Step 3: To open properties window, Double click on any service that you want to enable it.
Step 4: Then, Click on Start type option and select either Automatic or Automatic (Delayed Start) from the dropdown list as shown in the below screenshot.
Step 5: Click Start button and then, click Apply and OK button.
NOTE:- If the Service is already running, then just select the Start type option and directly Click Apply and OK button.
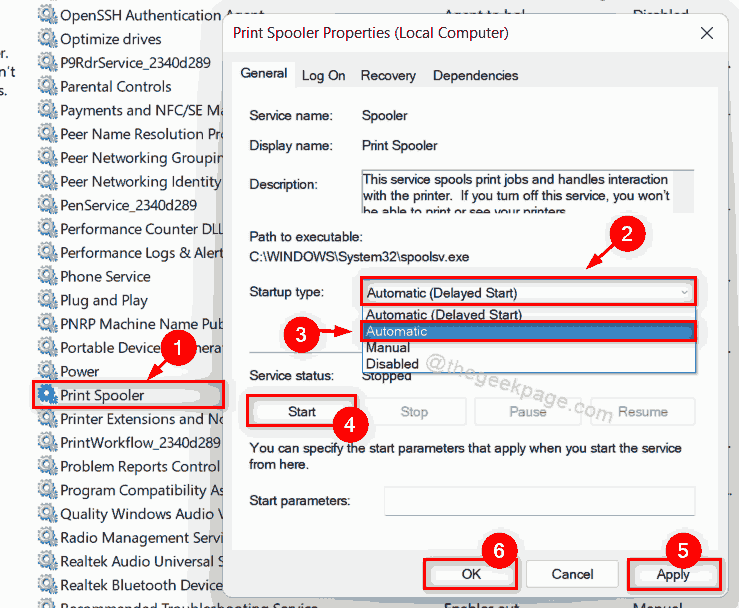
Step 6: Now, close the Services app window.
Step 7: Next time when you boot the windows, this service will run on startup.
This is how you can enable any service using Services app on any Windows 11 system.
How to Disable a Service in Windows 11 Using Services app
Step 1: Press Windows + R keys together on your keyboard to open Run dialog box.
Step 2: Then, type services.msc in the run box and hit the Enter key to open the Services app.
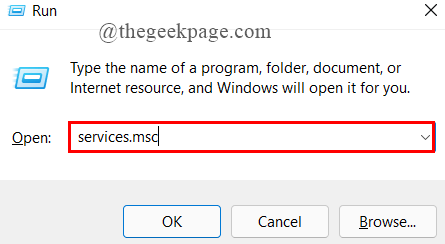
Step 3: In the Services app, Double click on any service that you want to disable.

Step 4: In the Properties window, Click Stop button to stop the service.
Step 5: Then, click Startup type to view the dropdown list and select Disabled option from the list as shown in the below screenshot.
Step 6: Once done, Click Apply and OK button to make changes.

Step 7: Now close the Services app window.
The service that you have selected is disabled immediately and when next time you load the windows, this service will not start.
Hope this was helpful.
How to Enable or Disable a Service Using Command Prompt in Windows 11
Step 1: Press Windows + R keys together on your keyboard to open Run dialog box.
Step 2: Type cmd in the Run box and hit the CTRL + SHIFT + ENTER keys together to open command prompt as admin.
Step 3: Click Yes on UAC prompt to continue.

Step 4: Now, To enable any service, type the following command and press the Enter key as shown below.
NOTE:- You should replace the service name by the name of service you want to disable or enable on your system.
For Automatic Startup type :
sc config "service name" start=auto
For Automatic (Delayed Start) Startup type :
sc config "service name" start=delayed-auto
For Manual Startup type :
sc config "service name" start=demand && sc start "service name"
Step 5: Also, Type the below command and hit Enter key to disable any Service.
sc stop "service name" && sc config "service name" start=disabled
Step 6: After enabling or disabling any service, please close the command prompt window.
Hope this was helpful to you.
That’s it guys!
Do let us know which method was helpful to you in the comments section below.
Thank you for reading.