Google Chrome is the widely used web browser. It is the favorite choice of many users because of its interface. Recently users are facing the issue of a white screen with Google Chrome when they launch. It just shows a white page and doesn’t load any web page. Let’s see how we can fix it.
Clear Browsing Data
Step 1: Press Ctrl+Shift+Delete Keys in Google Chrome.
Step 2: In the Clear Browsing Data window, go to the Advanced tab and select All time in the Time range. Select all checkboxes below and click Clear data.
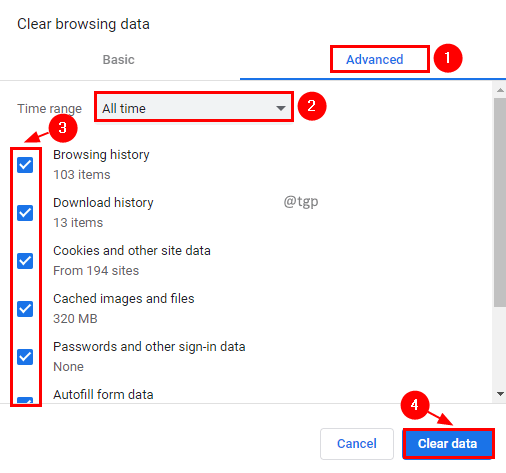
Step 3: Now try loading the web page.
Disable Hardware Acceleration
Step 1: Click on the three dots on the top and click on Settings.

Step 2: Click on Advance to go to advanced settings.

Step 3: In the System section, set Use hardware acceleration when available toggle button to off.

Delete GPU Cache Folder
Step 1: Close Google chrome.
Step 2: Press Win+R, an in Run command type AppData\Local\Google\Chrome\User Data\ShaderCache and click OK.

Step 3: In the ShaderCache folder, delete all GPU cache folders.

Step 4: Restart the system to make changes effective.
Disable Browser Extension
Newly added extensions might be faulty and might result in a white screen issue. You can try disabling such extensions to fix the issue.
Step 1: Click on the three dots at the top, click on More Tools, and select Extensions in the submenu.

Step 2: Click the toggle button to disable the extension. You can click on Remove if you want to delete that extension.

Reset the Browser Settings
You can try to reset the browser settings to eliminate this issue. Also, you can clean up the computer if you doubt it might be due to an issue in the system.
Step 1: Click on the three dots at the top and click on Settings.

Step 2: Click on Advanced Settings.

Step 3: Go to the Reset and clean up section and select Restore settings to their original defaults.

Step 4: A confirmation popup will appear to reset the settings, click on Reset Settings.

Step 5: You can click the cleanup computer option if you doubt the issue is due to harmful softwares on the computer.

Reinstall Google Chrome
You can try to uninstall and install the Google Chrome application again to get rid of this problem.
Step 1: Press Win + I keys on the keyboard.
Step 2: In Settings, select Apps.

Step 3: In the list of Apps & features search Google Chrome and Click on it. Click Uninstall Button.

Step 4: Once Google Chrome is uninstalled, install it again from the windows app store.
Explore other Browser options
You can also explore Google Chrome’s competitor Web browsers. It might be Safari, Firefox, Internet Explorer & Edge, or Opera. There might be new features in these browsers compared to Google Chrome which you might like and find more useful. Give it a try.
The above fixes should have resolved the issue. Please leave a comment below to let us know which fix worked for you. Thank you for your time!!