Are you getting an error code 30088-26 when you try to update the MS Office suite on your Windows PC? Normally this error is reported to occur on Windows 7, 8, and 10 and is as shown below:
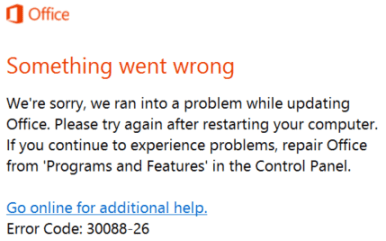
Users have reported that even after restarting the system, the same message is seen when they try to apply the new update for MS Office. The issue could be due to a corrupted office installation, outdated Windows 10, or previous installation files interfering with the current installation.
In this article, we have listed some methods that have helped other users to successfully resolve the MS Office Update Error Code:30088-26.
Method 1 – Repair the Office Installation
Repair MS Office from the Programs and Features following the steps below:
1. Open Run dialog using Windows key + R. Type appwiz.cpl and press OK to open Programs and Features.
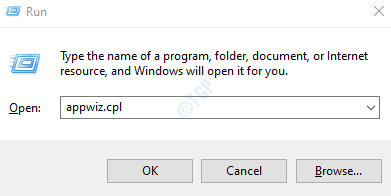
2. In the Programs and Features window, look for Microsoft Office Suite or Microsoft 365 installation. Right-click on it and select Change from the context menu.
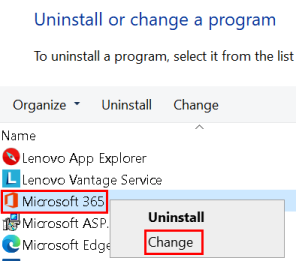
3. If UAC asks for permission, click on Yes to continue.
4. Choose Online Repair and then click on Repair. Make sure you are connected to the internet throughout this operation.

5. Select Repair in the Ready to Start an Online Repair dialog box.

6. Restart your system once the repair is complete to check if the problem is fixed.
Method 2 – Install all pending Windows Updates
1. Press Windows key + R to open the Run dialog. Type ms-settings:windowsupdate to open Windows Update in the Settings app.

2. In Windows Update, click on Check for updates. Install every Windows update (including Cumulative and security updates) that is scheduled to be installed.

3. Reboot your system after every pending update and attempt to update the MS office to see if the same issue still occurs.
Method 3 – Reinstall MS Office
1. Open Settings app using the Windows key + I combination. Select Apps in the list of options.
2. In the Apps & Features option, search for the Microsoft 365 app in the list of apps. Click on the Uninstall button.

3. Click on Uninstall in the confirmation message that pops up.

4. Log in to your Microsoft account online using the browser. Click on the Install Office button on the top right to download the installer.

5. Double-click the downloaded file to begin the automatic installation of Microsoft Office to fix the error.
Method 4 – Update MS Office to the Latest Version
1. Open MS Word and click on Account.
2. Click on the Update options menu and select the Update Now option in the drop-down box.

3. Continue with the on-screen instructions to update. MS Office will now download and install the available updates without any error.
Method 5 – Run Microsoft Troubleshooter
Windows built-in troubleshooter tool ‘Program Install and Uninstall Troubleshooter’ offers to automatically repair issues when you are blocked from installing, updating, or removing programs. It also fixes corrupted registry keys. This tool can fix the Microsoft Office issue that is blocking you from installing or uninstalling the Microsoft Office suite.
1. Visit the Microsoft Office Troubleshooter Page.
2. To download the .diagcab file, click on the Download Troubleshooter button.
3. Open the .diagcab file that has been downloaded. It opens the Program Install and Uninstall Troubleshooter window. Click on Advanced.

4. Make sure that Apply repairs automatically is checked and then click on Next.

5. It starts detecting problems and in the next window asks Are you having a problem installing or uninstalling a program? with two options Installing and Uninstalling. Click on the option that is appropriate to your error.

6. In the next window, it asks to select the program you want to uninstall. Search for Microsoft Office and then click on Next again.

7. Next click on Yes, try to uninstall.
8. Once done, restart your computer and try reinstalling or updating the Microsoft Office suite and check if the problem is resolved.
Method 6 – Perform SFC Scan to Fix Corrupt Files and Error Code 30088-26
If some Windows functions aren’t working or Windows crashes, you can use the System File Checker (SFC) to scan Windows and restore your files.
Click on How to perform SFC scan in Windows to check if it fixes the MS Office Error 30088-26.
Thank you for reading this article.
Hope we have helped you to fix the issue.