Aren’t you able to connect with your colleagues using Microsoft Teams? Microsoft Teams, a video-conferencing multi-purpose business communication application that is widely used throughout the world. But, like all other apps, Microsoft Teams may disable your connection and show up this annoying error message – “Still connecting to remote devices. Calling isn’t available yet“. Don’t worry. Follow these easy fixes to solve this problem on your own.
Workarounds –
1. First of all, check the connection to your computer. If you are using a remote virtual desktop, check the connection settings there.
2. Disable any third-party antivirus on your computer.
Fix 1 – Edit the Group Policy
There is a GPO policy that may be prohibiting the connection to your virtual desktop.
1. You have to press the Windows key+R keys together.
2. Then, write “gpedit.msc” and click on “OK“.

3. Once the Group Policy Editor opens up, go to this place –
Computer Configuration > Administrative Templates > VMware View Agent Configuration > VMware HTML5 Features > VMware WebRTC Redirection Features
4. Then, on the right-hand pane, double click on the “Enable Media Optimization for Microsoft Teams” policy to modify it.
5. Click on “Enabled” to enable the policy settings.
6. After that, click on “Apply” and “OK” to save the changes.
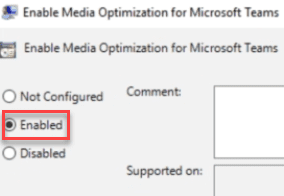
This will enable the Media Optimization for Teams on the virtual desktop, VDIs but your personal device remains unaffected.
Close and relaunch Microsoft Teams. Log in to the Teams using your credentials and try to connect again.
Fix 2 – Edit the registry
If you are using a Windows 10 Home or Local Group Editor is blocked by your system admin, try this solution.
1. First, of all, right-click on the Windows icon and click on the “Run“.
2. In the Run panel, write down “regedit” and click on “OK“.
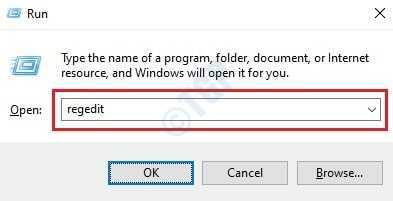
NOTE –
Any wrong alterations in the registry editor We request you to make a backup of the registry on your computer.
Once you have opened the Registry Editor, click on “File“. Then click on “Export” to make a new backup on your computer.

3. After taking the backup of the registry keys proceed to this location on the Registry Editor screen –
HKEY_LOCAL_MACHINE\SOFTWARE\Policies\VMware, Inc.\VMware WebRTCRedir
4. On the right-hand side, double click on the “teamsEnabled” value to modify it.

5. Then, set the value of the key as “0“.
6. After that, click on “OK” to save the key.

After this, close the Registry Editor screen. Restart your computer.
Further, try to open the Microsoft Teams and check if you are still seeing the same error message or not.
Fix 3 – Enable Media Optimization for Teams
If you are using a VMware Horizon client, there is a way to optimize Teams.
Step- 1 Uninstall existing VMware Horizon
At first, uninstall the existing VMWare Horizon client.
1. Just right-click on the Windows icon and click on “Run“.
2. Then, write “appwiz.cpl” in the Run terminal. Thereafter, press the “Enter” key.

3. Now, scroll down to find the “VMware Horizon Client”.
4. Then, right-click on it and click on “Uninstall“.

5. Click on “Uninstall” to uninstall it from your computer.

After uninstalling the application, proceed to the next step.
Step 2 – Download & Install the latest VMWARE Horizon
1. Go to the VMware Horizon client.
2. After that, click on “Download now” to download the latest version of the client.

3. Then, double click on “VMware-Horizon-Client-2103-8.2.0-17759012” to run the installer on your computer.

4. Then, click on “Customize installation“.

5. Here, make sure that the “Media Optimization for Microsoft Teams” is checked.
6. After that, click on “Agree & Install” to install it on your computer.

Wait till the installation process is complete.
7. Once the installation process is finished, you will receive a prompt to restart your computer.
8. Click on “Restart Now” to restart the device and complete the process.

Log in to your Microsoft Teams using your credentials. Try to start up a call.
Your problem should be solved.