Flowchart is a flow diagram of a process and it can be of a newly introducing process in the organization or the existing one. Flowchart is a visualization of a set of process steps and decisions made in order to perform the process efficiently and error free. Every step is represented by the diagram symbols or shapes which are interconnected by the decision lines. Microsoft Word program has all the options that are needed to create a good flowchart. You do not have to look for any third party software in creating a flowchart diagram. This article will guide you on creating the flowchart in MS word.
How to make Flowchart in MS Word on Windows 10
Lets create a Flowchart for the a process “Look for lost item”.
Step 1: Firstly, Open MS Word application.
Press Windows logo Key and type ms word.
Click Word from search results.
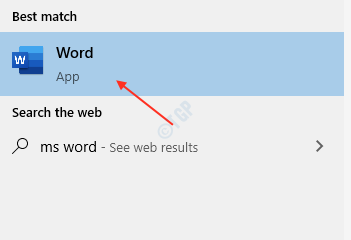
Then, Click Blank document under New.
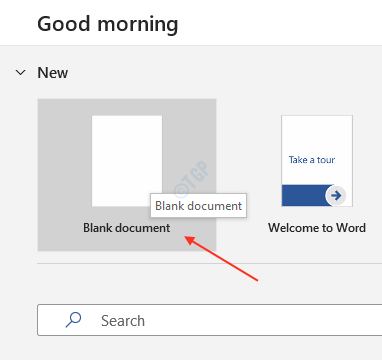
Step 2: Go to Layout tab.
Click Orientation and select Landscape from the dropdown as shown below.
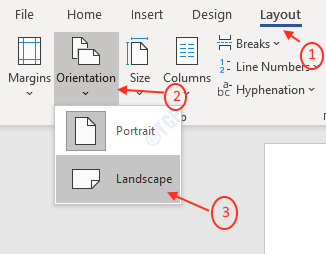
Step 3: To select the paper size.
- Go to Layout tab and click Size.
- Then, select your choice of Paper. I have selected Letter in my case.

Step 4: Go to Insert tab to add the symbols or shapes into the flowchart.
Click Shapes.
As you can see in the below image, there are many types of shapes that can be used to create flowchart like Lines, Basic shapes etc.

Step 5: In the Shapes , Select Rectangle: Rounded corner shape.
Draw a rounder corner rectangle for starting process.

Right Click on the newly added shape.
Click Add Text and type “Start”

You can also change the text font by right clicking on it and changing the size.
If you want, you can change blue color of the rectangle shape by right clicking on it and clicking Fill.
Select the appropriate color. I have chosen green color.
Step 6: Add another rectangle shape from the Shapes under Insert tab.
Right click the rectangle shape and click Fill and select white color.
Then right click again and select Add Text.
Type “Look for lost item“.

Step 7: To Connect those two Rectangle shapes, we need to draw a line arrow between them.
To do so, Click Shapes and select Line Arrow from Lines.

Draw between Rectangles as shown below.

Step 8: Here in this step, we are drawing a decision box whether we have found the lost item or not.
Select Decision shape from the Flowchart under Shapes.

Also, Use Line Arrow to connect between Decision shape and previous rectangle shape as shown below.

Step 9: Now lets create a round corner rectangle to indicate end of the process.
To connect between them, Please use Line Arrow like shown below.

Step 10: Using Line Arrows, Connect the decision box to “Look for lost item rectangle” box as shown below.

Step 11: Add text Yes or No in the arrow direction coming from the decision box.
Click Text Box option at the right side corner after clicking Insert Tab.

Select Draw Text Box.

Finally, you can see the Flowchart Diagram for the process “Look for lost item”.

Hope this article helped you.
Thank you!