Windows Update process usually runs smoothly in the background, where Windows downloads and installs the update when you are busy with your work in the foreground. But sometimes this process results in an error. If you are facing “Windows Update error 0x80190001” on your computer, simply follow these fixes and the problem will be solved easily.
Workarounds–
1. As the Windows Update process takes a reboot to complete, reboot your computer and check if it helps.
2. Temporarily disable antivirus or firewall on your computer and try to update your computer again.
Go for these solutions if the workarounds didn’t help you out-
Fix-1 Run Windows Update Troubleshooter-
Run Windows Update troubleshooter to detect and fix the Windows Update issues.
1. Type “Troubleshoot settings” in the Search box.
2. In the elevated search results, you will have to click on the “Troubleshoot settings“.
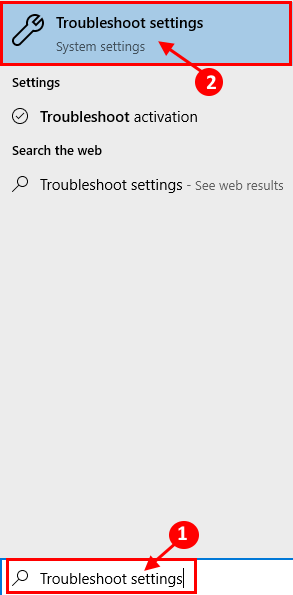
3. Now, what you need to do is to click on “Windows Update” and then on “Run the troubleshooter“.
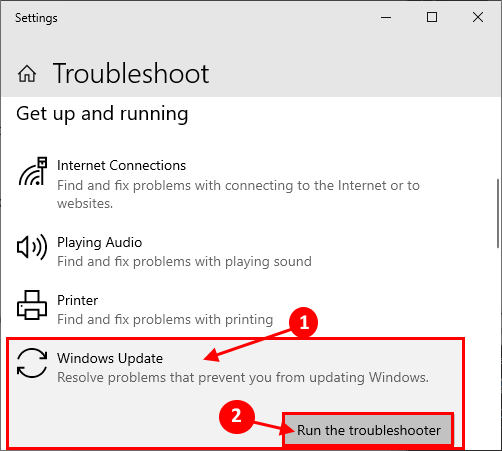
4. Windows Update Troubleshooter will now distinguish any update issue.
5. Now, click on “Next” in the troubleshooter window.
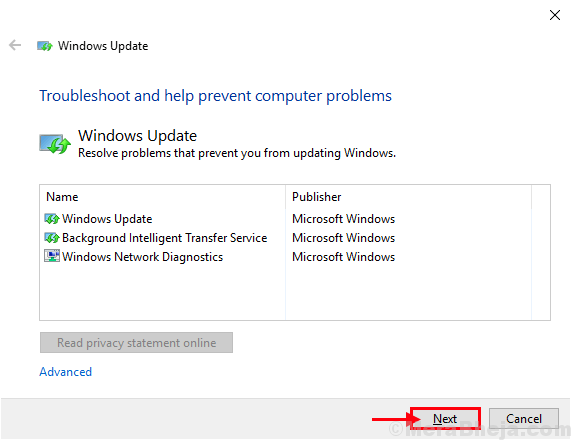
3. Now, click on “Next” to apply the fix.

Restart your computer. After rebooting your computer, try to update your computer.
Go for the next fix if the problem still bothers you.
Fix-2 Empty Download folder of SoftwareDistribution folder-
SoftwareDistribution folder holds Windows Update packages. Corruption in the packages can cause this issue.
1. Click on the search box and type “Command Prompt“.
2. Right-click on the “Command Prompt” and click on ‘Run as administrator‘.

Command Prompt window will be opened with Administrative rights.
2. The first step for this method involves temporarily stalling some necessary components of the Windows Update service. Copy the first command and paste it in CMD terminal, and hit Enter. Repeat this for the other three commands.
net stop wuauserv net stop cryptSvc net stop bits net stop msiserver

Once you have done, minimize the Command Prompt window.
3. Again, press Windows key+R and then copy-paste this address and click on “OK“.
C:\Windows\SoftwareDistribution\Download

4. What you need to do is to select all the contents and press “Delete” to empty the SoftwareDistribution folder.

5. Maximize the Command Prompt window.
Now, you have to start the necessary Windows Update services again.
6. Execute these commands one-by-one to resume those services again.
net start wuauserv net start cryptSvc net start bits net start msiserver

Now, reboot your computer.
After rebooting, check if you can update Windows or not. Your problem will be fixed.