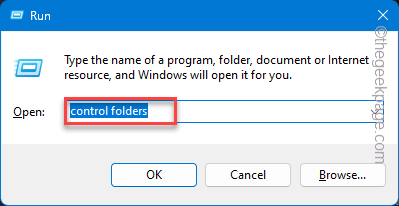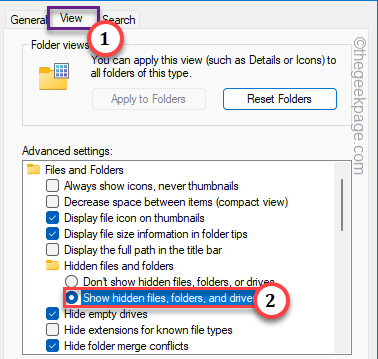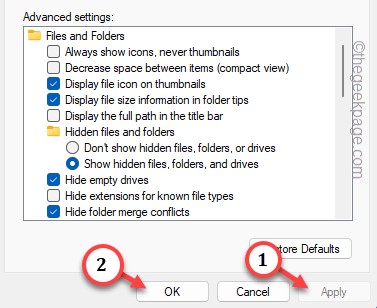Is the 3DSMax stalling continuously on your computer? Witnessing difficulty while opening up the 3DSMax on the system is nothing new. Usually, 3DSMax takes a long time to load and it is pretty much normal. But, if the 3DSMax is stuck into the loading screen for too long, that isn’t normal and the software seems to fail to function properly. Following these easy guide, you can get out of this situation quickly.
Fix 1 – Delete a 3DSMax compoent
Each time you launch the 3DSMax utility, it create some folders in the AppData folder locally on your computer. Deleting that should help you resolve this issue.
Step 1 – Minimize or close the current instance of 3DSMax app on your computer.
Step 2 – After this, press the Windows+R keys together.
Step 3 – Input this and click “OK“.
control folders
Step 4 – Later, go to the “View” bar tab.
Step 5 – Next, find the Hidden Files and folders menu. Set that to “Show hidden files, folders, and drives“.
Step 6 – This will show up all the hidden files stored locally on your system. Tap the “Apply” button and again, click “OK” to save the changes.
Step 7 – Now, initialize the File Explorer.
Step 8 – Next, follow this path to reach there –
C:\Users\%username%\AppData\Local\AutoDeskDSMax\
[NOTE – The “%username%” represents the your username on your system. ]
Step 9 – Now, open the “2024-64 bit” named folder in there. The name of this specific folder depends on the actual version of 3DSMax installed on your system. So, it can be different on your machine.
Step 10 – There can be one or multiple files or folders inside. Select the “ENU” folder there and tap “Delete” to remove the folder from your system.
After doing this, relaunch the 3DSMax application on your system and test it.
Fix 2 – Close background apps
3DSMax is a very power-hungry application. If any third-party applications are running in tbe backyard, it can limit the resources for the 3DSMax app.
Step 1 – So, right-click the Windows icon.
Step 2 – Next, tap to choose the “Task Manager” to access that.
Step 3 – While the Task Manager opens up, see whether any other resource-hungry application is running on your system.
Step 4 – If you can see any such applications there, right-tap the application and tap “End task“.
Do the same for any other application that is running on your computer.
After this, relaunch the 3DSMax app once more and see the results for yourself.
Fix 3 – Repair the 3DSMax
Repair the 3DSMax application on your system.
Step 1 – Start by pressing the Start+R keys together.
Step 2 – As this opens the Run box, paste this. Later, press the Enter key.
appwiz.cpl
Step 3 – On the Programs & Features screen, look for the “3DSMax” application.
Step 4 – Later, right-click the app and tap “Change“.
Step 5 – Breeze through the primary steps and choose the “Repair” mode.
Step 6 – Tap the “Next” button to initiate the process of repairing the 3DSMax application.
Step 7 – Tap “Finish” to complete the whole process.
Let the 3DSMax get repaired. After this, relaunch the 3DSMax application and check again.
Fix 4 – Run the 3DS Max as an administrator
Run the 3DSMax application as the system administrator.
Step 1 – Search for “3DSMax” from the search box.
Step 2 – Later, right-tap the “3DSMax” app and tap “Open file location“.
Step 3 – Later, right-click the “3DSMax” shortcut file and click “Open file location” to get to the root directory.
Step 4 – Finally, you can right-click the “3DSMax” app and tap “Properties“.
Step 5 – Go to the “Compatibility” tab. Tick the “Run as administrator” box.
Step 6 – Click the “Apply” button.
Step 7 – After this, tap “OK” to save the changes.
Relaunch the 3DSMax application one more time and test again.
Fix 5 – Uninstall and reinstall the 3DSMax app
If repairing the 3DSMax app doesn’t work, uninstall the application completely and reinstall the same.
Step 1 – You have to open the Programs & Features page. So, click the Win+R keys.
Step 2 – Write this and click “OK“.
appwiz.cpl
This shall open up the Programs & Features tab.
Step 3 – Filter out the “3DS Max” application there.
Step 4 – Next, right-tap the app and tap “Uninstall“.
The rest of the steps are very easy. Just follow the on-screen steps to uninstall all the components of the 3DSMax application.
Step 5 – Next, visit the AutoDesk website. You must log in using your account credentials.
Step 6 – Look for the “3DS Max” application Tap the “Install” button and choose “Download” to get the installer.
Step 7 – Open the File Explorer. Run the 3DS installer on your system.
The rest of the steps are very easy. Follow the on-screen steps and finish the installation process.
Now, launch the 3DSMax and check once again.
Fix 6 – Upgrade your system
One of the possible reasons why the 3DSMax is taking too long time to start is the usage of lower-end equipment. The main requirement for a smooth operation in 3DSMax is the RAM and VRAM. Though 4GB RAM is minimum, a higher-end device may actually help you reduce the startup time and improve the overall peformance of the 3DSMax.
Hope these fixes have helped you resolve the problem.