Some Windows 10 users are complaining about a problem they are facing trying to download or update apps from MS Store. According to these users, the update/ downloading process is getting stalled and an error code ‘0x80D055001‘ is popping up on their screen. If you are facing this issue on your computer, follow these fixes to solve the problem quickly.
Fix – 1 Reset Windows Store
1 – Search cmd in Windows search box. Right click and choose run as administrator

2 – Type wsreset in command prompt window and hit Enter key
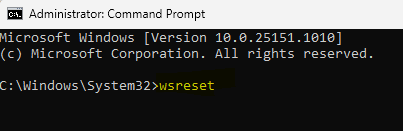
You will see that a terminal has opened. You won’t have to do anything.
Just sit back and Store should be reset to the factory default setting.
Fix- 2 Patch Windows Store
There is a keen possibility that Store files have become corrupted. Repairing it will solve the issue.
1- Search powershell in windows search.
2 – Now, right click and click on run as administrator.
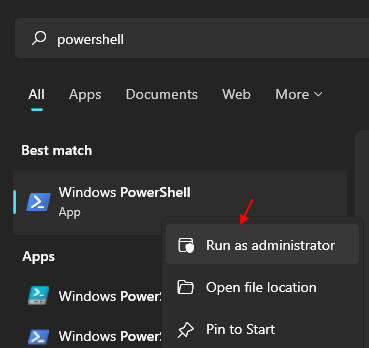
2. When the PowerShell window prevails, run this simple command by pasting it there and pressing Enter.
PowerShell -ExecutionPolicy Unrestricted –Command "& {$manifest = (Get-AppxPackage Microsoft.WindowsStore).InstallLocation + '\AppxManifest.xml' ; Add-AppxPackage -DisableDevelopmentMode -Register $manifest}"

Once the execution is successful, close the terminal and reboot your device.
Fix 3 – Uncheck Proxy
1: Press Windows Key and R key together to open RUN.
2: Type INETCPL.CPL in it and click OK

3 – Now, Click on Connections tab.
4 – Then click on LAN Settings.

5 – Now, Uncheck Auto detect settings
6 – Uncheck Use a proxy server option also.

Fix-4 Run Windows Store Apps Troubleshooter
Windows Store Apps Troubleshooter can detect the problem of the Store and can fix the problem.
1. You need to access the Settings.
2. Once the Settings window is open, click on the “Update & Security” settings.

3. Then you need to click on “Troubleshoot“.
4. After that simply click on “Additional Troubleshooters“.

5. Next to that, click on “Windows Store Apps“.
6. Then, click on “Run the Troubleshooter“.

Windows Store Apps troubleshooter will now detect if there is any problem with the MS Store.

Once Troubleshooter fixes the issue on your computer, reboot your computer to apply the fix.
After restarting, your problem should be solved.
Fix-5 Check date and time-
MS Store won’t work smoothly if the date and time aren’t correctly set on your device.
1. To open the Settings window, press Windows Key+I.
2. Next, click on “Time & Language“.

3. Next, what you have to do is click on “Date & time“.
4. Simply switch the “Set time automatically” setting to “Off“.
5. After that, toggle the “Set time zone automatically” settings to “Off“.

6. You need to click on “Change“.

7. To change the date according to your location click on “Date“.
8. Change the “Time” in the similar fashion.
9. After setting the date and time manually, click on “Change“.

10. Coming back to the Settings window, scroll down and find ‘Time Zone‘.
11. What you need to do is to Simply click on the drop-down in the Time zone and select the right time zone from the list of the available zones.

Close Settings window.
Now, reboot your computer.
Fix-6 Check for Updates-
Windows patches critical Store bugs with Windows Update. Check if any Windows Update is pending.
1. Open the Settings window.
2. After that, click on “Update & Security“.

3. Simply click on “Windows Update“.
4. Then click on “Check for updates“.

Windows will now check for the latest update package for your computer.
Reboot your computer to finish the process.
Once you have updated your computer, the problem should be gone.