If your Windows 10 PC is facing network connection issues, you can generate WLAN report via Command prompt. The WLAN report generated can be viewed through any browser. This report will give you latest session information for last few days and a detailed extensive reports of all the errors and event info.
Lets see how to Generate WLAN report in Windows 10
Step 1 – Open Command prompt as admin
Step 2 – Now write the command given below .
netsh wlan show wlanreport
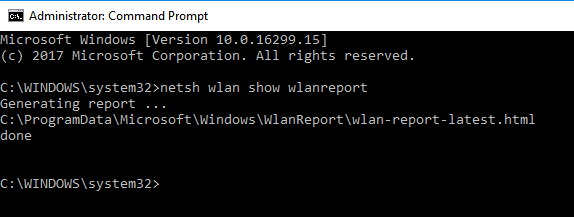
Step 3 – Now, open any browser of your choice like chrome or firefox and enter the following url in address bar.
file:///C:/ProgramData/Microsoft/Windows/WlanReport/
Step 4 – Now, open wlan-report-latest.html
Note: Alternatively you can also paste C:/ProgramData/Microsoft/Windows/WlanReport/ in your explorer address bar and open wlan-report-latest.html file from your browser.
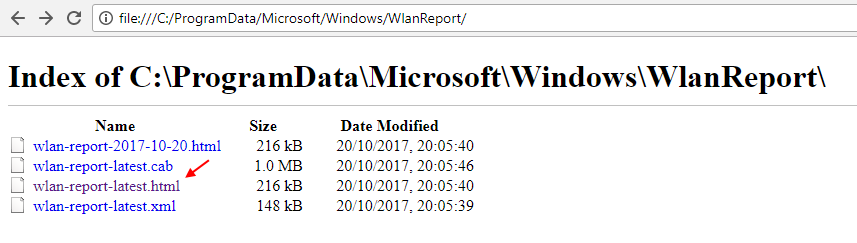
That’s it. You report is all there open in your browser.
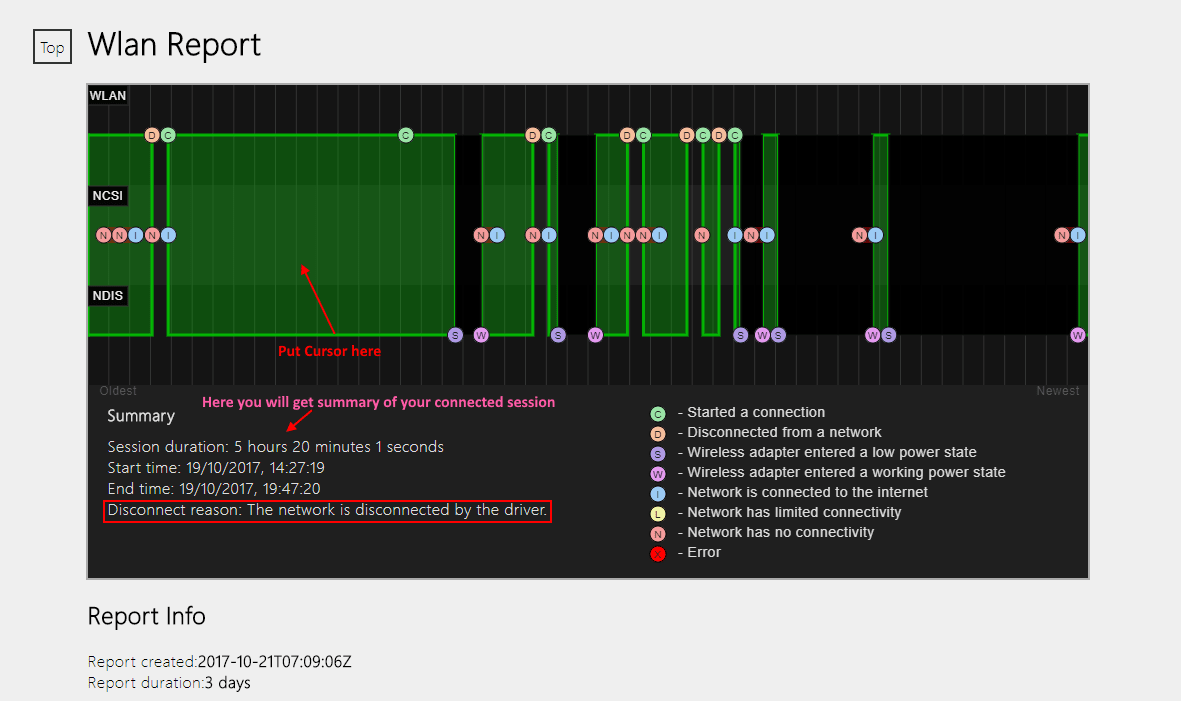
Now, at the top there is a graphical representation of your connected sessions. Just put your cursor there on any of the bar styled session graph and below you will get the session duration , start time , end time as well as the reason for disconnection.
Note that, when Disconnect reason field is empty, it just shows that as your PC got into an idle state, the wireless network just entered a low power state.
Just browse below and it will show you all wireless connection events with detailed message and eventid.