Microsoft has been improving upon its operating systems with every version the launch and every update they release. However, it is a known fact the current version is far from perfect. Hanging and freezing are less frequent, but still an issue. At times, we can wait for the system to regain life, and in other situations, we are forced to shut it down and restart it. Once such case is when the system gets stuck on the following screen:
“Preparing Security Options”
The circular dots indicating progress might stop moving and that means the system has frozen. We can neither use the mouse nor the keyboard on this screen. Thus, we have no option other than forcing the system to shut down and restarting it later.
Since the issue usually appears on the lock screen or logon screen, users might not be able to enter into the system to fix the issue. To resolve the problem, we would have to enter the system through safe-mode.
Initial Workarounds
1 – Try to Disconnect all USB devices connected to the PC and try again.
2 – Uninstall third party software Smartpass or any fingerprint reader software , if you happen to have it on your PC
Solution 1 – Turn Fast Startup OFF
It is a known fact that Windows 8 onward, Windows operating systems are quick to start. Unlike Windows 7 the boot within seconds. This is because of a feature called Fast Startup. Fast Startup doesn’t let the kernel of the system shut down when we switch OFF the computer. While very helpful, it might be the reason for the problem mentioned in this text.
Step 1 – Press Windows key + R together to open run.
Step 2 – Write powercfg.cpl in it and click OK.
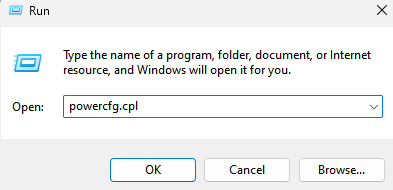
3] On the left-pane, click on Choose what the power buttons do.
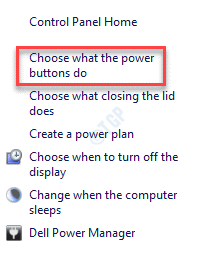
4] Now click on Change settings that are currently unavailable.
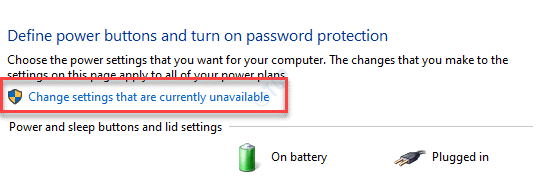
5] Uncheck the option which reads Turn on Fast startup (recommended).
6] Click on Save Changes and restart the system.
Solution 2 – Rebuild BCD
1- Search change Advanced startup options in windows search.

2 – Now, Click on Restart Now located to the right of Advanced startup.

3 – Now, Go to Troubleshoot >> Advanced Options >> Command Prompt.
4- Type the following commands one by one and hit Enter after each command:
bootrec.exe /FixMbr
bootrec.exe /FixBoot
bootrec.exe /RebuildBcd
Type Exit and press Enter to exit the Command Prompt window.
Solution 3 – Disable the Credential Manager service
Follow the following steps to disable the Credential Manager service:
1] Press Win + R to open the Run window and type the command services.msc. Press Enter to open the Services window.

2] In the list of services which is listed in alphabetical order, search for Credential Manager.
3] Right-click on the Credential Manager service and then on Properties.
4] Change the Startup type to Disabled from the drop-down menu and then on Apply and OK.
Also click on stop to stop the service.

Solution 4 – Verify a few services which should be up and running
1] Press Win + R to open the Run window and type the command services.msc. Press Enter to open the Services window.

2] Verify that the status of the following services should be active and running:
- Background Intelligent Transfer Service (BITS)
- Cryptographic Service
- Windows Update
- MSI Installer
3] In case these services are stopped, right-click on them and then on properties.
4] Change the Startup type to Automatic and click on start to start them.
Then click on Apply and OK.

Solution 5 – Rollback recently installed Window updates
At times, a recent Windows update might be the cause behind the issue. Though this might get resolved with the next update, till it is launched, we might have to roll back the current update. The procedure to do so is as follows:
1 – Search View your Update History in Windows search.

2 – Now, Scroll down and click on uninstall updates.

3 – Now, right click and uninstall the latest update after which you seem to experience this issue.

Solution 6 – Rename SoftwareDistribution folder
The SoftwareDistribution folder is the folder which stores files necessary for Windows Updates. In normal circumstances, it is generally considered safe to delete the folder should we be facing issues with Windows updates. The folder would be downloaded from the internet automatically when needed. However, since we are facing issues, we could simple rename it. The procedure to do so is as follows:
1] Search cmd in windows search and then right click and run as administrator.

2] Type the following command one by one and press Enter after each command:
net stop wuauserv net stop bits rename c:\windows\SoftwareDistribution SoftwareDistribution.old net start wuauserv net start bits
Solution 7 – Update Windows
At times, Windows might stop responding if an uninstalled update is interfering. Furthermore, the drivers might not be updated, which might cause conflict.
1] Click on the Start button and then on the gear-like symbol to open the Settings menu.
2] In the Settings menu, choose Updates and Security.
3] Click on Update now to install the pending Windows updates.
Solution 8 – Update drivers
One probable reason behind the issue is if the hardware drivers are not updated for a long time. The procedure to update the drivers is as follows:
1] Press Win + R to open the Run window and type the command devmgmt.msc. Hit Enter to open the Device Manager.
2] Expand the list of all the device drivers and right-click and update the drivers one by one.
3] Check if it helps else uninstall the drivers and reboot the system while keeping it connected to the internet.
4] You might also consider downloading the drivers from the manufacturer’s website and installing them.
Solution 9 – Reset the system
If everything else fails, we might have to consider resetting the system. To do so, follow the procedure as follows:
1] Click on the Start button and then the gear-like button to open the Settings page.
2] Go to Updates and Security and then click on Recovery tab among the options present on the list on the right-hand side.
3] Click on Get started under Reset this PC. It will initiate the recovery procedure.
Solution 10 – Increase the RAM
This has to be done by a hardware technician. The issue could be that the current RAM is unable to handle the current load of applications. In case we cannot delete excessive applications to reduce the burden on the RAM, we might have to increase the memory.
Hope it helps!
Solution 11 – Run SFC scan
And SFC scan helps scan bad sectors in the hard drive and correct them if possible. Rather we should run this utility from time to time to monitor and maintain the health of the system. To run the System File Checker scan, the procedure is as follows:
1] Press Win + R to open the Run window and type the command cmd. Press CTRL+SHIFT+Enter keys together to open the Command Prompt window.
2] Type the following command and press Enter:
Sfc /scannow
3] Reboot the system and check if this helps with the issue.