Widevine Content Decryption Module is a built-in feature of Chrome that helps the browser to play DRM-protected HTML5 video and audio. These are the kind of audios and videos you find on Netflix. Therefore, you may see this error either while playing Netflix on Chrome, or any other similar content on Chrome.
This plugin gets installed automatically into the Chrome when you install the browser first time. The Widevine Content Decryption Module error in Google Chrome shows up when the browser finds the plugin outdated or when simply cannot find it. You can try updating the plugin, but if it doesn’t work, you can try the fixes below. Firstly, let’s see how to update the Widevine Content Decryption Module plugin.
How to update the Widevine Content Decryption Module Plugin
Step 1: Launch Chrome and type the below address in the Chrome address bar:
chrome://components/
It will you take you to the Components page of Chrome.
Step 2: Look for Widevine Content Decryption Module and press the Check for update button below it.
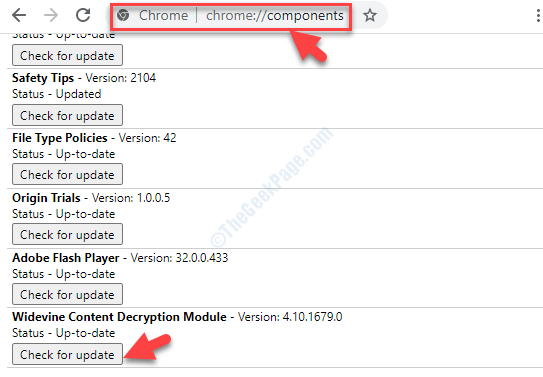
Step 3: Now, refresh the page and check if the Status below the plugin is showing Up-to-date. If it does, it means that that the plugin is updated successfully. But, if it does;t it will show as Update error.
Some times, doing this can help you get rid of the error. However, in most cases it does not fix the issue and that’s when you can try the below fixes.
Method 1: Through App Data Folder
Step 1: Press the Windows + R keys together on your keyboard to open the Run command box.
Step 2: Now, type %appdata% in the search field and hit Enter.
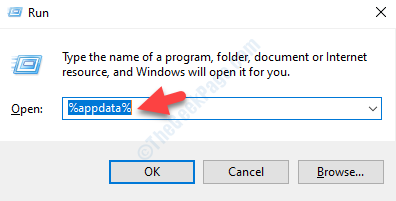
Step 3: It opens the App data folder. Click on AppData in the address bar.
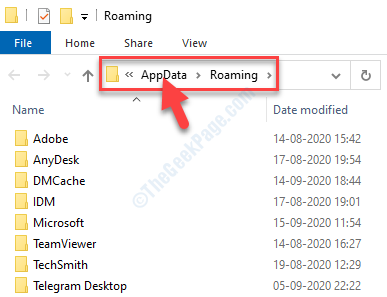
Step 4: Navigate to the below path to reach the User Data folder.
C:\Users\%username%\AppData\Local\Google\Chrome\User Data
Once you open the User Data folder, locate the WidevineCdm folder. Select and hit Delete.

Step 5: Now, go back to the Chrome components page as shown above and check the Widevine Content Decryption Module plugin. The Status below it should now show Up-to-date.
This should take care of the Widevine Content Decryption Module error issue in your Chrome, but if it doesn’t, follow the 2nd method.
Method 2: By Updating Chome
Step 1: Open Chrome and click on the three vertical dots (Customize and control Google Chrome) on the upper right corner of the browser.
Now, select Help from the context menu and then select About Google Chrome.

Step 2: It will open the About Chrome page where it will automatically start checking for any updates. If any update available, it will automatically update your Google Chrome browser to the latest version.

Step 3: Once completed, press the Relaunch button next to it to restart Chrome.
You can now go to the Components page and check for the Status under Widevine Content Decryption Module. It should show Up-to-date.