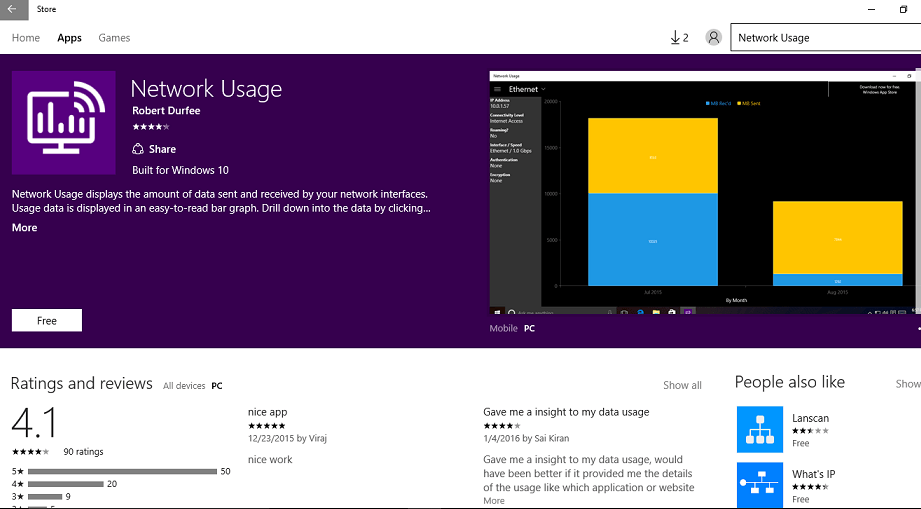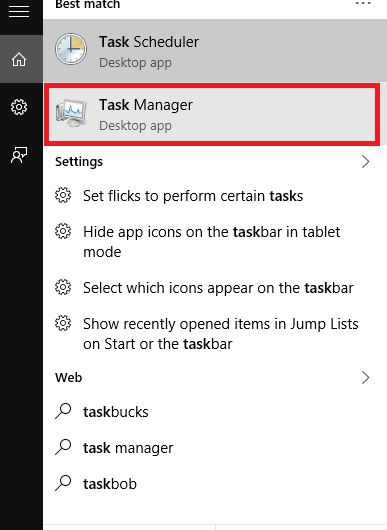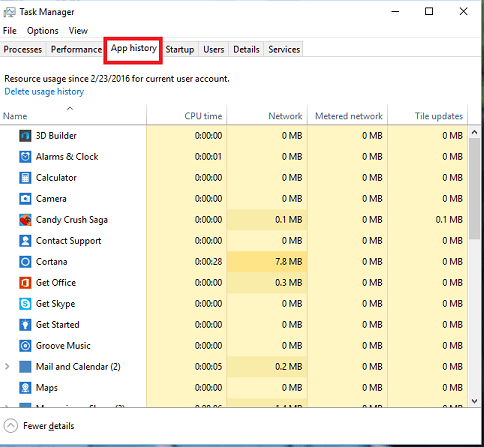Many a times, it becomes quite important for us to keep track of our network usage. There might be different apps running on your system, consuming varying amount of network data. Network can be accessed either from portable hotspots from your smartphones or from a wifi connection at your residence or any organisations. In cases where we are not possessing unlimited data accesses, we will be a bit conscious about the data usages.
There are methods to find out network usages of core apps directly from the Task Manager. But it wouldn’t involve the non core apps like Google Chrome or Skype which are of prime importance to us. One way to tackle such a problem would be to download the app Network Usage from Windows Store which shows the data consumed by all apps, be it, core or non core, on its successful installation. Also, there are options to change your data metrics from MB to GB in the app which helps you pay your internet bills with trust.
We will now move on to the steps to be followed to accomplish our need.
STEPS TO MONITOR NETWORK USAGE IN WINDOWS 10
To begin with, let us see how we can get the data usage information from Task Manager.
STEP 1
Open up the Task Manager by pressing Ctrl+ Shift+Esc. Alternatively you can also get it by right clicking on the taskbar.
STEP 2
From the different tabs appearing in the top menu, choose the option App History. A series of apps along with their data usage pops up. Note that, not all apps appear here.You can sort them out according to CPU time, Metered Connection in order to have more detailed information.
If you feel disheartened about the Task Manager showing the data usages of only core apps,you needn’t from now on. There are certain tips and tricks with which you can make Microsoft show them for every single app. So let’s start digging in further.
STEP 1
Open up the Settings from the Start menu that appears at the bottom of your Windows desktop.
STEP 2
Now, in the window that pops up, choose the option Network and Internet that will appear to the top.
STEP 3
Now, you will find in the left pane, the option Data Usage. Click on it to find towards the right the total data usage for the past 30 days. Just below the ring in the right, you will find the option Usage details.Click on it.
STEP 4
Your hunt ends here. Now you can find even the individual non core apps along with their corresponding data usages.With this, you can monitor all the data consumptions from now on.
As you see Chrome consumes 274 MB, which is quite huge!
Start keeping track your internet usages.Hope you found this article useful.