Is the Services and controller app taking up too much CPU power on your system? If you are facing this issue you will notice that the Services and controller are eating up almost half of the processing power. Services and controller app is a superfluous app that may incur these types of errors on your computer. Just follow these easy fixes on your computer to fix the problem at once.
Workarounds
1. Check by simply restarting your computer once and check further.
2. Disconnect any unnecessary usb devices from your machine.
3. Run an antivirus scan and check if that helps to identify and fix this problem.
Fix 1 – Restart WMI service
You can fix the issue by stopping-starting the Windows Management Instrumentation service.
1. At first, right-click on the Windows icon and then click on “Run“.
2. Write “services.msc” in the Run window. Click on “OK“.
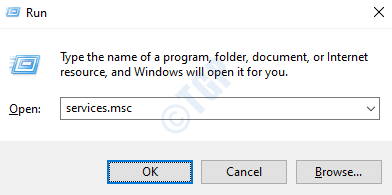
3. When the Services window pops up, you need to look for the “Windows Management Instrumentation“.
4. After that, right-click on the particular service and then click on “Restart” to restart the service on your computer.
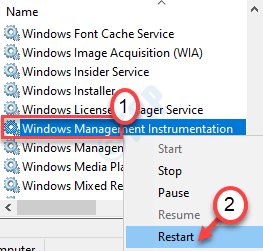
Once you have restarted the service on your computer, close the Services screen. Open the Task Manager and check the CPU usage by Services and controller app usage.
Fix 2: Get rid of these Applications
If your PC is having any of these below mentioned applications, then you can just remove these applications as these applications have known to cause this issue as reported by several users.
- Sequrazo or SAntivirus
- LenovoVantageService
- AURA Led or LightingService.exe
- MySQL Client
- MySQL Notifier
1 – Open Task manager by pressing CTRL + SHIFT + Esc keys jointly from your keyboard.
2 – Now, End Task for these applications , if you are able to find in task manager list.
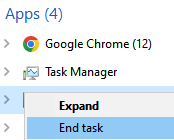
3 – Now, Open run by pressing Windows and R key
4 – Now, type appwiz.cpl in it and click OK.

5 – Now, uninstall the program (If any from the list given above)
Fix 3 – Turn off background slideshow
Sometimes the slideshow on your screen may cause this problem.
1. Press the Windows key along with the ‘I‘ key.
2. Once the Settings window opens up, click on the “Personalization” settings.

3. Once it opens up, go to the “Background” section on the left-hand side.
4. After that, set the ‘Background’ settings to “Picture” from the drop-down.
Just make sure Slideshow is not selected.

Close the Settings screen. Open and task manager and check the CPU usage once again.
Fix 4 – Disable Diagnostics policy service
Disabling the diagnostics policy service on your system may fix the issue.
1. Type “Services” in the search box and press Enter to access the Services utility.

2. Once the Services opens up, double click on the “Diagnostics Policy Service“.

3. To disable this particular service, set the ‘Startup type:’ to “Disabled” from the drop-down option.
4. If the service is running already, click on “Stop” to stop the service.

5. Finally, click on “Apply” and “OK” to save the changes.

After saving these changes, close the Services screen. Restart your computer once. Check if the Service app and Controller is still eating up processing power or not.
Fix 5: Edit Indexing Options
1 – Search Indexing Options in Taskbar search box and click on it

2 – Click on Modify

3 – Now, Uncheck microsoft outlook as search indexing may be indexing thousand of outlook mails. Please also, disable any other unnecessary location and click OK

Fix 6 – Clean boot the system
You can clean boot the system and identify what is creating this issue.
1. You need to press the Windows key+R keys together.
2. Then, type this command in the Run terminal, and after that, hit the Enter key.
msconfig

3. Just, click on the “General” section.
4. In the General section, click on the “Selective startup” option to check it.
5. As the final step in this window, you have to tick the box beside the “Load system services.

6. After that, go to the “Services” section.
7. As the second step involves, you have to check the “Hide all Microsoft services“.
8. Finally, click on the “Disable all“.

This step will ensure that all third-party applications are disabled from starting up.
9. You have to go to the “Startup” section.
10. Here, just click on the “Open Task Manager“.

Task Manager will open up.
11. Just right-click on the items one-by-one and click on “Disable” to disable them

When you have disabled all the startup of unnecessary applications, close the Task Manager window.
13. Just, click on “Apply” and then on “OK“.

This will allow you to reboot your computer without the interference of any third-party app at all.
14. Click on the “Restart now” to restart the system.
Your computer will restart. Press the Ctrl+Shift+Esc keys together to access the Task Manager on your system.
Check out the CPU processing power consumed by the Services and controller application.
If you see that the Services and controller app is not consuming a huge chunk of processing power, then an third-party application is the culprit that is causing this issue.
Follow these steps –
1. You need to press the Windows key+R keys together.
2. Then, type this command in the Run terminal, and after that, hit the Enter key.
msconfig

3. Just click on the “General” section.
4. Once the General section prevails, check the “Selective startup“.
5. As the final step in this window, you have to check the box beside the “Load system services.

6. Then, go to the “Services” section.
7. To hide the Microsoft services, you have to check the “Hide all Microsoft services“.
8. Now, check the first service in the services screen to enable it.

9. You have to click on the “Startup” section.
10. Click on the “Open Task Manager“.

11. Right-click on the first item in the Startup section, click on “Enable“.

When you have disabled all the startup of unnecessary applications, close the Task Manager window.
12. Coming back to the System Configuration screen, click on “Apply” and “OK” to save it.

This way, just restart your computer once.
Open the Task Manager on your computer as your computer restarts. Check the CPU usage again.
Condition 1 – If you see that the CPU usage is normal, then the service you had checked in step -12 is the culprit. Follow these steps to uninstall the problematic application from your computer –
a. Press the Windows key+R.
b. Then, type “appwiz.cpl” and click on “OK“.

c. Right-click on the problematic application and click on “Uninstall“.

Once the application is uninstalled, the problem will be solved.
Condition – 2 If you see the CPU usage is still too much, repeat the steps from step -6 to step -12 to test all the services one by one until you isolate the culprit. Once you have found the application causing the issue, uninstall it from your computer.
Your problem should be solved for sure.