VPNs are quite good at hiding the identity of the visitor’s IP address. But sometimes it may throw up some error ‘Error 734: PPP link control protocol was terminated‘ message. You may encounter this issue if you have recently updated your computer. Check out these easy solutions on your computer.
Fix 1 – Disable Multi-link for a single-link connection
The problem may occur due to a flaw in PPP settings.
1. You have to access the Network Connections window. To do so, access the Run terminal by pressing Windows key+R.
2. When the terminal opens up, type “ncpa.cpl” and then click on “OK“.

3. When this window opens up, right-click on the problematic connection. Then, you need to click on the “Properties“.

4. Go to the “Options” window, once you are in the Properties window.
5. Then, click on the “PPP Settings…“.
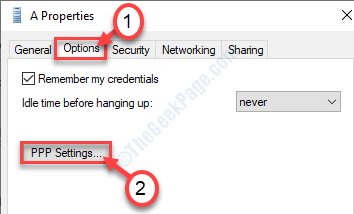
6. In the PPP Settings panel, uncheck the option “Negotiate multi-link for single-link connections“.
7. After that, click on “OK“.

8. Don’t forget to click on “OK” in the Properties window.
![]()
Close the window. Try to connect to the VPN connection again.
Fix 2 – Modify Option settings
This error sometimes occurs due to the wrong credentials saved for your network.
1. Click on the search box and type “Network Connections“.
2. Then, click on the “View network connections“.

3. After that, right-click on your VPN connection.
4. Then, click on the “Properties“.

5. In the Properties window, click on the “Options” section.
6. Then, uncheck the “Remember my credentials” option.

7. To save this simple change, click on “OK“.
![]()
Once you have done, close the Network Connections window.
8. Click on the network icon on your taskbar.
9. Then, select your VPN connection by clicking on it once. To complete the connection settings, click on “Connect“.

Check if this works.
Fix 3 – Allow Microsoft CHAP Version in VPN settings
1. At first press the Windows key along with the “R” key.
2. In the Run window, type this code and hit Enter to access the list of networks on your computer.
ncpa.cpl

3. Again, right-click on your VPN connection and click on “Properties“.

4. Then, go to the “Security” tab.
5. After that, click on the circular button beside “Allow these protocols“.
6. Make sure that, all the options are checked.

7. After that a single click on “OK” and this settings will be saved.
![]()
Try to connect to the VPN connection again.
Fix 4 – Set ‘Data Encryption’ to require
Setting the Data Encryption to optional may cause this problem.
1. What you need to at first is to type ‘Network Connections‘ in the search box.
2. After that, click on “Enter“.

3. To access the VPN network properties, right-click on the VPN network and then click on “Properties“.

4. In the Properties panel, click on the “Security“.
5. In ‘Data encryption:‘ settings, click on the drop-down icon.
6. After that, click on “Require encryption (disconnected if server declines)“.

7. To save this change, click on “OK“.
![]()
Close the window. This should fix the connection issue.
Fix 5 – Turn off Windows Firewall
Turning off Windows Firewall may work out for you.
1. Search “Windows Defender Firewall“.
2. Then, click on the “Windows Defender Firewall“.

3. On the left-hand side, click on the “Turn Windows Defender Firewall on or off“.

4. After that, under the ‘Private network settings’ section, click on the “Turn off Windows Defender Firewall (not recommended)“.
5. Similarly, turn off the firewall for the ‘Public network settings’ by clicking on “Turn off Windows Defender Firewall (not recommended)“.

6. Finally, click on “OK“.
![]()
Check if this works.