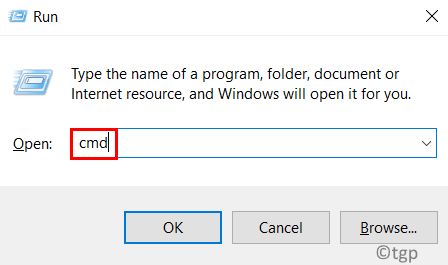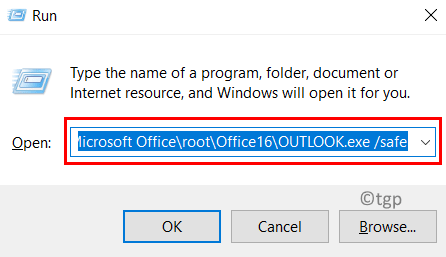Recently, many users have reported that when they open Outlook it closes immediately. This automatic closing of Outlook may be due to corrupted files of either the system or Outlook, compatibility issues, or many add-ins that can cause Outlook to crash. Get started with reading this article to fix this Outlook automatically closing issue.
Fix 1 – Update to a Working Version of Outlook
1. Press Windows + R to open Run dialog.
2. Type cmd and press Ctrl + Shift + Enter to open Command Prompt with administrator privileges.
3. Copy and paste the command given below into the command prompt and press Enter.
"C:\Program Files\Common Files\microsoft shared\ClickToRun\OfficeC2RClient.exe" /update user updatetoversion=16.0.12827.20470
4. You will see a window indicating that office updates are being downloaded.
5. Once the updates are installed, Outlook will be rolled back to a previous working version.
6. Restart your PC. Launch Outlook and check if the crashing issue is resolved.
Fix 2 – Start Outlook in Safe Mode
1. Right-click on the Windows icon and select Run.
2. Type C:\Program Files\Microsoft Office\root\Office16\OUTLOOK.exe /safe and hit Enter. The location of this file on your system may be different based on the version of Outlook.
3. Now if Outlook opens in safe mode without crashing then there may be other issues.
Fix 3 – Repair Outlook PST Data File with Inbox Repair Tool
At times there are chances that your Outlook Personal Folders(.pst) file is corrupt and needs repair. This file is concerned with keeping your mails up to date and display mails when you are working offline. Follow the steps below to repair your .pst file using Microsoft’s inbuilt Inbox Repair Tool (Scanpst.exe).
1. First you need to find the location of your .pst file.
- Open Outlook in safe mode using Fix 2.
- Go to the File menu.
- Click on Account Settings on the right.
- Select Account Settings… in the dropdown.
- In the Data Files tab, you can see the location of the data file.
- Note down the data file location associated with the mail account.
2. Open File Explorer (Windows + E).
3. Navigate to the following location based on your Outlook version:
- Outlook 2019: C:\Program Files (x86)\Microsoft Office\root\Office16
- Outlook 2016: C:\Program Files (x86)\Microsoft Office\root\Office16
- Outlook 2013: C:\Program Files (x86)\Microsoft Office\Office15
- Outlook 2010: C:\Program Files (x86)\Microsoft Office\Office14
- Outlook 2007: C:\Program Files (x86)\Microsoft Office\Office12
4. Double-click on SCANPST.EXE file to open it. If you are not able to find this file make a search using Windows Search or download the Inbox Repair tool from the Microsoft website.
5. Paste the location of the data file noted in Step 1 in the text box below Enter the name of the file you want to scan.
6. Click on Start.
7. If there are any errors, then there will be an option to Repair them.
NOTE: You can change the default name or location of the backup file before performing a repair.
8. Once repair completes, relaunch Outlook to see if it is still crashing when you open it.
Fix 4 – Repair Microsoft Office
1. Open Run (Windows + R) and type appwiz.cpl to open Programs & Features.
2. In the program list, scroll down and look for Microsoft Office or Microsoft 365 based on the version being used by you.
3. Right-click on it and click on the Change option.
4. Select the radio button beside Quick Repair in the How would you like to repair your Office programs dialog.
5. Then click on the Repair button.
6. Click on Repair in the confirmation. Wait until Quick Repair fixes the issue with Outlook.
7. If Quick repair does not solve your problem, then select Online Repair in Step 4 and then click on Repair.
Once the repair is done, check whether the Outlook auto close issue is fixed.
Fix 5 – Disable Hardware Acceleration in Outlook
1. Open Outlook in safe mode using Fix 2 above.
2. Click on the File menu.
3. Select Options at the bottom on the left side.
4. In the Outlook Options window, go to the Advanced tab.
5. Scroll down to the Display group and check the box next to Disable hardware graphics acceleration.
6. Click on OK.
7. Relaunch Outlook and check if the problem still exists.
Fix 6 – Disable all Outlook Ad-ins
1. First open Outlook in safe mode using Fix 2.
2. Select the File menu.
3. Click on Options at the bottom.
4. Select the Add-ins tab on the left in the Outlook Options window.
5. Click on the Go button on the right next to Manage: COM Add-ins.
6. Uncheck all the add-ins present and click on OK.
7. Relaunch Outlook to check whether it opens without closing immediately.
Fix 7 – Use Microsoft Support and Recovery Assistant
Microsoft Support and Recovery Assistant help you fix problems with Office 365 apps, OneDrive, Outlook, Windows and other issues in the system.
1. Download the Microsoft Support and Recovery Assistant from the Microsoft Office Downloads. Install the downloaded tool.
2. Select Outlook in the window with the message Which app are you having problems with?. Then click on Next.
3. In the next window, select the problem you are having. In this case, select Outlook keeps crashing with a message Microsoft Outlook has stopped working. Click on Next.
4. Now when prompted to confirm that you are using the affected machine, select Yes and again hit the Next button.
5. When the new window opens, enter your Microsoft account details and press Next.
6. Once your account is verified and validated, the scanning process will start.
6. When the scanning is in progress, you will see a window with a heading Checking. The process may take some time to complete.
7. Once the scan is complete, you’ll see a message – We’re done collecting your Outlook configuration details.
8. You can now review the issues in the Outlook Scan under the three tabs Issue Found, Detailed View, and Configuration Summary. Select the issue to see a detailed description followed by a link to an article to help resolve the issue.
Now check if you are able to resolve the issue while opening Outlook.
If the issue still persists, use Advanced diagnostics for Outlook mentioned in the steps below.
1. Select the Advanced diagnostics section in the Microsoft Support and Recovery Assistant when it opens. Click on Next.
2. In the next window, select Outlook as the app for which you want to run Advanced Diagnostic and click on Next.
3. Follow Steps 4 – 8 as mentioned above to identify the issue.
Thanks for reading.
Outlook must now run without crashing and closing automatically when you open it. Comment and let us know the fix that worked for you.