Are you getting a pop-up window showing an error when trying to launch your One Drive? The error message is read as follows
Something went wrong
Please try again later.
0x80049d61
This is the common One Drive error that will stop you from opening and accessing your files in your system. Don’t worry as this article takes you through the different techniques you can use to fix this problem.
Fix1: Login with your correct credentials
Before getting down into other fixes, firstly verify if your personal account is fine. Check with the correct username and password you use to sign in to your official OneDrive account. To do this follow the steps below.
Step1: Open a new incognito window by pressing Cltr+Shift+N.
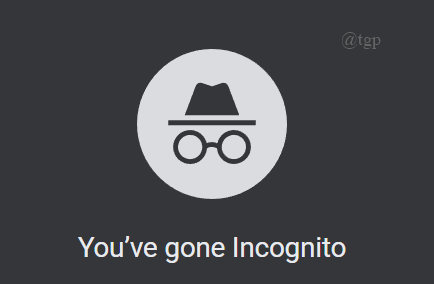
Step 2: Next, go to the Microsoft OneDrive by clicking https://onedrive.live.com
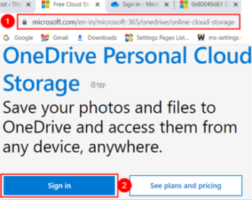
Step 3: Now, Sign in with your correct credentials and see if your account is working properly.
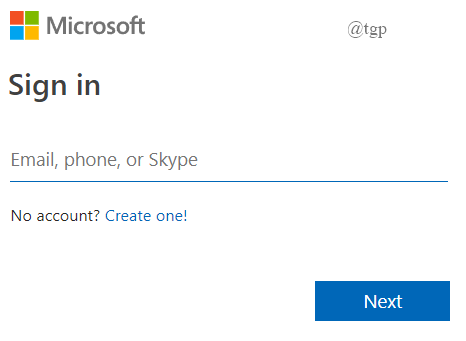
Step 4: If you face any problem, try to reset your password to sign in again.
Once, you are able to access your account through the incognito window, the error may be from the OneDrive Client. To rectify this follow the below fixes.
Fix2: Reset OneDrive
Step 1: Open the run dialog box.

Step 2: Copy and paste ” %localappdata%\Microsoft\OneDrive\onedrive.exe /reset”, and hit Enter.If an error message window shows up, move to Step 3. The error message is shown below.

Step 3: Copy and Paste“C:\Program Files (x86)\Microsoft OneDrive\onedrive.exe /reset” ,and hit Enter. If again an error message shows up, move to Step 4. The error message is shown below.

Step 4: Copy and Paste “C:\Program Files\Microsoft OneDrive\onedrive.exe /reset”,and hit Enter.
Step 5: Finally, restart the OnrDrive app by clicking on Start Menu, and type OneDrive in the search box and open the OneDrive App.

This will reset the One Drive App and you can see if the error is fixed. If not move on to the next fix.
Fix3: Modify the registry editor
It may be possible that the OneDrive key in the registry is corrupted, which results in the error code 0x80049d61. To remove this follow the below steps
Step1: Open the Run dialog box, type “Regedit” and hit Enter.

Step 2: Once the registry window opens, to find the One Drive Folder type “Computer\HKEY_CURRENT_USER\Software\Microsoft\OneDrive” in the path as shown below.

Step 3: Now, right-click on One Drive and click on Delete.

Step4: Once done, Reboot your system and see if the error is fixed.
This process will remove only the OneDrive Configuration, the data is all fine.
Fix4: Reinstall the OneDrive app
If the above methods do not work and the error still persists, try uninstalling the OneDrive app and then reinstall it. To do this,
Step 1: Press “Win+I” and click on Apps.

Step 2: Scroll down to select OneDrive, Click on it to Uninstall.

Step 3: Now, reboot your system.
Step 4: Next, Download and install the OneDrive app using the link OneDrive.

NOTE: Always download the latest version of the OneDrive app.
Fix 5: Use OneDrive.com Website
If all the above-mentioned methods did not work in resolving the error, then use this method and access your OneDrive files and documents.
The method tells you to use the web version of OneDrive. Simply open your browser and then go to www.onedrive.com.Now, input your right login credentials for accessing your One Drive account, and see if it works.
That’s all.
Hope this article is informative.
Comment and let us know which fix helped you.
Thanks for Reading.