Sometimes, while plugging in a USB device, you may see an error “Not Enough USB Controller Resources“. This error is known to occur mostly with the USB 3.0 ports and is not restricted to any specific Windows version. The primary reason why you may encounter this error is due to EndPoint limitation. For instance, this error could arise when you are using many USB devices that are in turn, using many EndPoints, when the USB device reach their cap of 16 IN & 16 OUT EndPoint requirement, or when the power from the USB devices are drawn more than the capped limit. The good news is, the issue can be fixed. Let’s see how.
Method 1: Move the USB device to USB 2.0 Port
Since the USB 3.0 uses too much endpoints, many user faces this issue while using USB 3.0 ports. Just take out the device from the port and put it via a USB 2.0 Port.
Method 2: Reinstall the Universal Serial Bus Host Controllers
Step 1: press the Win + R keys together on your keyboard to open the Run command window.
Step 2: In the Run command search box, type devmgmt.msc and hit Enter to pen the Device Manager window.

Step 3: In the Device Manager window, expand the Universal Serial Bus Controllers section.
Now, right-click on any device under it that says Host Controller and select Uninstall device.
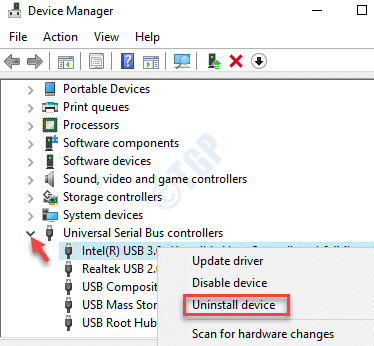
Step 4: In the Uninstall Device prompt that pops up, click on the Uninstall button to confirm the action.
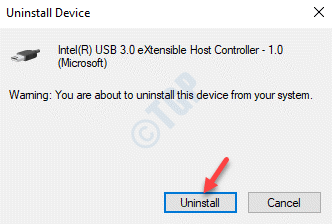
Step 5: Repeat the Step 3 with any other device that you see as Host Controller.
Restart, your PC and the USB Host Controller drivers should be re-installed automatically. You can now try plugging in your USB drive again and you should not see the error.
Method 3: Disable the XHCI Mode Option from BIOS setting
While this will downgrade your USB 3.0 ports to USB 2.0, this may also fix the issue for good. Let’s try the method:
Step 1: Reboot your PC and as soon you see the PC brand logo on you screen, keep pressing the Setup key (dedicated key based on your PC brand) till you reach the Advanced options screen.
*Note – Refer to this article for how to open UEFI Settings in Windows 10.
Step 2: Now, in the Advanced options screen, click on the UEFI Firmware Settings option.

Step 3: Once you enter the BIOS settings, navigate to the Advanced tab.
Now, under the Device Options, look for the USB EHCI debug option and Enable it.
This will disable the xHCI controller.
*Note – You may also find the USB EHCI debug option under XHCI Pre-Boot mode, EHCI Hand-OFF or xHCI Mode, depending on the PC manufacturer.
Once you have successfully disabled the xHCI conroller, save the changes and restart your PC normally. As the PC starts, try connecting the USB device and you should not see the “Not Enough USB Controller Resources” anymore.
Method 4: Run USB Troubleshooter
Step 1: Right-click on Start menu and select Run to open the Run command box.

Step 2: In the Run command window, type cmd and press Ctrl + Shift + Enter hotkey together on your keyboard to open the Command Prompt window in elevated mode.

Step 3: In the Command Prompt (admin) window, run the below command and hit Enter:
msdt.exe -id DeviceDiagnostic

Step 4: This will open the Hardware and Devices Troubleshooter.
Click on Advanced at the bottom.

Step 5: Next, check the box next to Apply repairs automatically and press Next.

Step 6: Now, let the troubleshooter detect any problems. If any issues found, it will display them in a report format. Simply select the one you want to fix and the troubleshooter will try to fix the issue automatically.
Now, restart your PC and the USB device should be working now.
Sometimes, the issue may be due to the USB 3.0 port. You may try using the older devices in the USB 2.0 port instead and use only the ones with higher transfer speeds in the USB 3.0 ports. However, if this also does not work, you may try using a dock station and check if it’s working.