Microsoft Setup Bootstrapper is a component for Microsoft Office 2013, 2016 and 2019 that is known to start an application which is developed using the Composite Application Library. The aim of this latest technology is to make the installation process easy.
However, while launching a program or more than one program inside the Microsoft Office Suit, you may some times encounter an error that says “Microsoft setup boots-trapper had stopped working“. This error can be seen on all Windows versions like Windows 7/8 and with other MS Office versions like the 2013/2016/2019. The error may arise due to many reasons, some of which include a 3rd party antivirus blocking the installer, corrupted registry keys, disabled Task Scheduler, and so on.
The good news is, we have found a way to fix this issue. Let’s see how.
Solution 1: Using Program Install and Uninstall Troubleshooter
Step 1: Click the below link to visit the Microsoft support page to download the Program Install and Uninstall Troubleshooter:
Press the Download button based on your system type (whether it’s 32-bit or 64-bit) to download the troubleshooter.
For instance, my system is 64-bit, so I selected X64 download. Those who are using a 32-bit system, should select the X86 download.
*Note – To learn how to check if your system is a 32-bit or 64-bit system type, read this article.
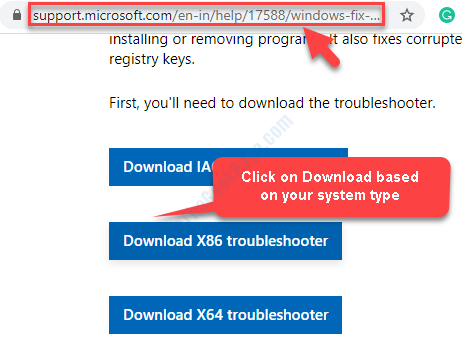
Step 2: Now, click to run the troubleshooter and check the box next to Apply repairs automatically.
Press Next to continue.
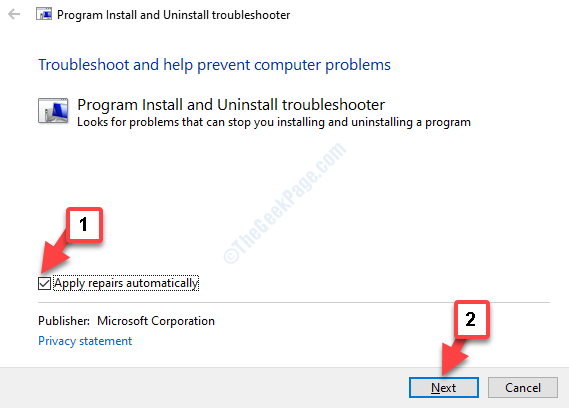
Step 3: Now, wait for the troubleshooter to complete detecting any issue.
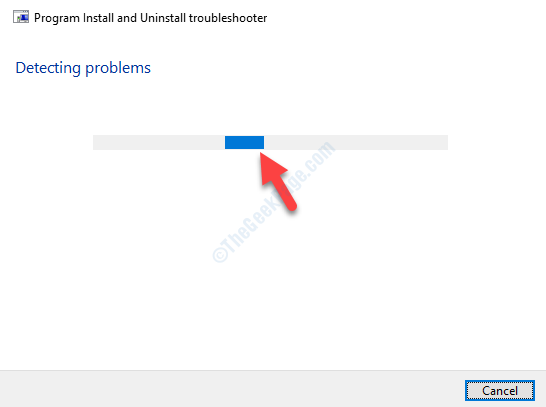
Step 4: Select the problem you are facing. For instance, here we have an issue with installation, so click Installing.

Step 5: Wait till it completes detecting any issues with installation. Once complete, it will display a list of programs you are having problem installing. Select if it’s in the list and click Next.

Step 6: If the program is not listed, select Not Listed and press Next.

Step 7: Next, you will be asked if you want to uninstall the program or try other fixes. Choose based on what you want.
Solution 2: Enable Task scheduler again via registry editor
1 – Search Registry editor in search box and then click on it to open Registry
2 -Now, Go to the path given below from address bar of Registry
Computer\HKEY_LOCAL_MACHINE\SYSTEM\CurrentControlSet\Services\Schedule
3 -Now, in the right side of Registry editor, Double click on start and change its value to 2.

4 -Now, reboot your computer
Based on your selection it will detect any issues and fix them on spot. Once completed, you can try installing the MS Office program again and it should proceed with the set up.