Many times we may need to disable the Microphone in our system temporarily and turn it back on later. But, doing this may also lead to complications like you may find that the Microphone missing from the Device Manager after disabling in Sound properties.
For instance, you go to the Control Panel, click on Sound and then Recording tab, and Disable the Microphone by right-clicking on it. It automatically goes missing from the Sound Settings as well as the Device Manager. This seems to be a common issue with many of the Windows versions.
There’s nothing to panic, as there is a rather quick solution hidden in the Sound dialogue box itself. Let’s see how to fix this issue.
Solution: By Selecting Show Disabled Devices from Right-Click Menu
Step 1: Press the Windows key + R together o your keyboard to pen the Run command. In the search field, type Control Panel and press the Enter key on your keyboard to open the Control Panel window.
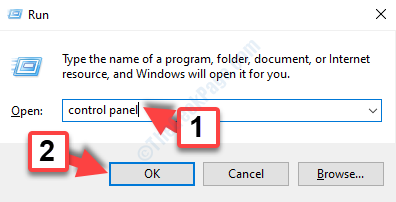
Step 2: In the Control Panel window, select to View by – Large Icons. Then scroll down to find Sound. Click to open it.
![]()
Step 3: In the Sound dialogue box, go to the Recording tab and right click on any of the devices. Select Show Disabled Devices from the right-click menu. Once selected it will get check marked and will now show any hidden disabled devices.
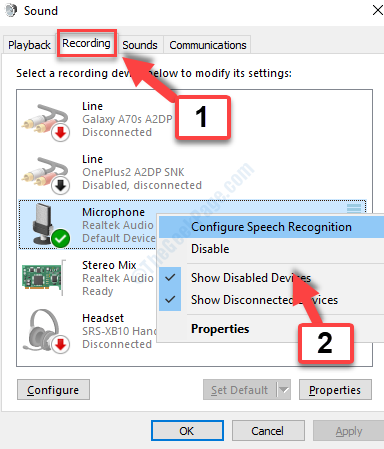
Press OK to exit. Now, check in Settings and in Device Manager, your Microphone should be back.