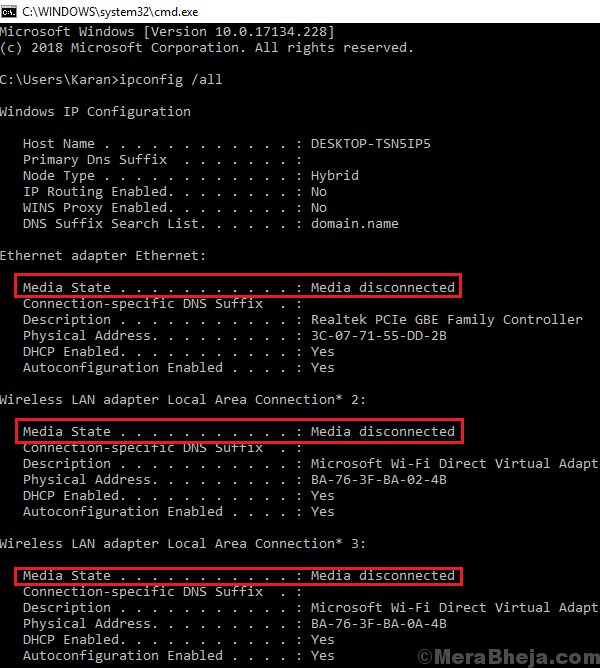If we Type the command ipconfig /all and press Enter to check the IP address information. If the Media state is mentioned as Media disconnected, then do not worry as here are steps to fix this issue.
Here, we will try troubleshooting the problem with the adapter first and then try some generic fixes.
Solution 1] Reset WINSOCK and IP Stack
1] Type command prompt in the Windows search bar and right-click on the Command Prompt icon. Select Run as administrator.
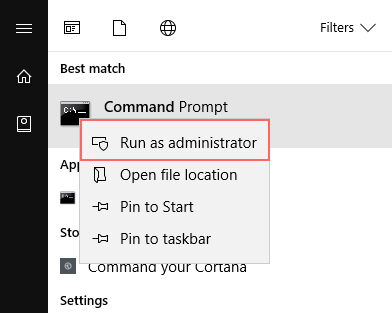
2] Type the following command one by one and press Enter after each command to execute it:
netsh winsock reset catalog
This will reset Winsock entries.
netsh int ipv4 reset reset.log
This command will reset IPv4 TCP/IP stack.
netsh int ipv6 reset reset.log
This will command reset the IPv6 TCP/IP stack.
Restart the system once these command are executed.
Solution 2] Power-cycle the modem, router, and system
At times, the network adapter does not pick up the IP address from the router. We could power-cycle the system to resolve the issue.
1] Switch OFF the modem, router, and system.
2] Switch ON the modem only and wait till all the lights are ON and stable.
3] Switch ON the router and wait till all the lights are ON and stable.
4] Connect any one device other than your Windows 10 system (eg. your phone) to your router and verify if the internet connection is working on it. If yes, proceed to the next step.
5] Power ON the system and let it pick up the IP address.
This is one of the best solutions mentioned in this text and should usually resolve the issue. If not, try the following solutions.
Solution 3] Check if the Network adapter is enabled
1] Press Win + R to open the Run window. Type the command ncpa.cpl and press Enter to open the Network connections window.
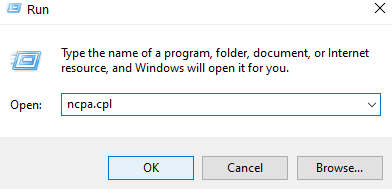
2] Right-click on your network adapter and check whether the first option is Enable or Disable. If it is Enable, the adapter was disabled, if it is Disable, the adapter was enabled. In case the adapter is disabled, Enable it and restart the system.
Solution 4] Disable Sharing of Network
1. Press Windows key + R key together from your keyboard to open run.
2. Write ncpa.cpl in it and Click OK.

3. Right Click on your the Network and Choose properties.

4. Make sure Allow Other networks users … option is unchecked

Solution 5] Run the Network troubleshooter
1] Click on the Start button and then the gear-like symbol to open the Settings page.
2] Go to Updates and security and then to the Troubleshoot tab.
3] Select the Network adapter troubleshooter and run it.
4] Restart the system and check if it helps.
Solution 6] Reset TCP/IP
1] Type command prompt in the Windows search bar. Right-click the Command prompt icon and select Run as administrator.
2] Type the following command and press Enter to execute it:
netsh int ip reset resettcpip.txt
3] Restart the system.
Solution 6] Use the Microsoft Fix it tool
Use the Network adapter mentioned in the list here. Simply click on it, download it, and run it.
Solution 5] Update the Network drivers
Updating the Network drivers could help with the issue. The procedure to update the drivers is mentioned here.
Solution 7] Network reset
1] Click on the Start button and then the gear-like symbol to open the Settings window.
2] Go to Network and Internet >> Status.
3] Click on Network reset and follow the procedure to reset the network.
4] Restart the system.
Hope it help!