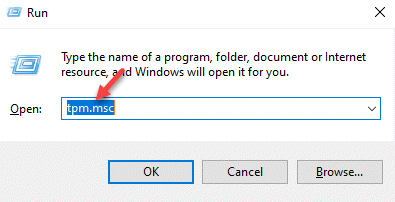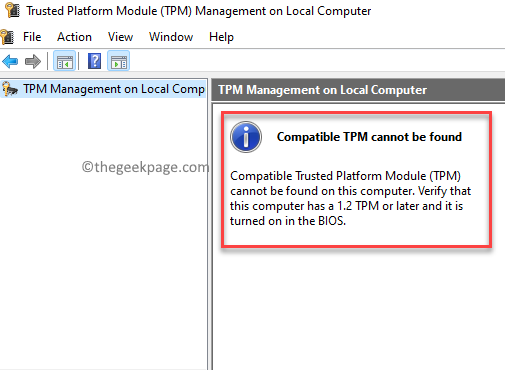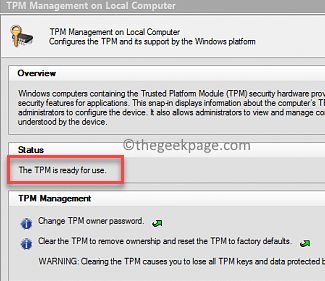With the announcement of Windows 11 to be released in the later half of this year, many Windows users are excited and automatically curious to find out if their Windows PC has a TPM (Trusted Platform Module) Chip. Recently, Microsoft has specified a few basic PC requirements for the Windows 11 upgrade and one of them is for the PC to have TPM 2.0 chip and above. Which means that your system must have a TPM or f it’s already there, it has to be enabled to install the Windows 11 OS.
TPM is a smally chip that comes built-in with the motherboard of most new computers providing security to the user and prevents hacker attacks. It offers a special code (cryptographic key) to keep your PC protected from unauthorized usage. Now, with the release of Windows 11 preview build for those who have signed up for the Windows Insider Programme, people are increasingly curious to install the OS and check how it works. However, since not all PCs may have the TPM chip or may not be enabled, you would firstly need to check if your PC has a TPM chip for the Windows 11 upgrade. Here’s how to check.
Method 1: Using TPM.msc
The first thing you can try is to check if your PC supports a TPM and if it does, then which one through the TPM Management Tool. Tis is one of the basic and the easiest ways to find out if your computer supports TPM. Let’s see how to find if your Windows PC has TPM chip for Window 11 upgrade:
Step 1: Press the Win + X keys together on your keyboard to open the menu.
From the right-click context menu select Run to open the Run command window.
Step 2: In the search field, type tpm.msc and hit Enter to open the Trusted Platform Module (TPM) Management on Local Computer console.
This is a built-in tool of the Windows 10 OS.
Step 3: The result will be displayed in the middle section of the window.
If your PC does not have a TPM or it’s not enabled in the BIOS or UEFI mode, you will a see a message saying – Compatible TPM cannot be found.
However, if your PC has the TPM enabled, the status will show – TPM is ready and it will show about the manufacturer details of the TPM of the PC.
Also, if the the Specification version at the bottom right shows as 2.0, it means, TPM 2.0 is enabled on your PC.
Method 2: Using Device Manager
Device manager is another straightforward way to check if your PC has a TPM or not. Let’s see how to check:
Step 1: Right-click on the Windows icon located at the center of the Taskbar and select Device Manger.
Step 2: This will open the Device Manager window.
Here, navigate to the Security devices section, expand it and the Trusted Platform Module 2.0 device should be listed.
*Note – If you do not see the Security devices option, you can go to the View tab on the top and select Show hidden devices to uncover the Security devices option.
Method 3: Using Command Prompt
Using the elevated Command Prompt is another great method to find a lot of things through commands than searching them manually. Let’s see how to check if your Windows PC has TPM chip:
Step 1: Press the Win + R keys together on your keyboard to open the Run command window.
Step 2: In the Run command search field, type cmd and press the Ctrl + Shift + Enter shortcut keys on your keyboard to launch the Command Prompt in admin mode.
Step 3: In the Command Prompt window, run the below command and hit Enter:
wmic /namespace:\\root\cimv2\security\microsofttpm path win32_tpm get * /format:textvaluelist.xsl
It will now generate the result which will show the if the TPM is present and enabled.
If your PC does not have a TPM installed, you will see a message – No Instance(s) Available.
Method 4: Using UEFI/BIOS
Although a bit complicated, this is one of the best methods to check if your PC has a TP installed and if it’s enabled. Sometimes, your PC may have a TPM, but it may ot be enabled and hence, the above methods may not be able to detect one. Let’s see how to check if your PC has a TPM chip through UEFI Firmware settings or BIOS:
Step 1: Press the Win + I keys simultaneously on your keyboard to open the Settings app.
Step 2: In the Settings window, click on the System option on the left side of the pane.
Step 3: Now, go to the right side and click on Recovery.
Step 4: Now, again check on the right side and at the bottom, in the Advanced startup section, click on Restart now.
Step 5: Your PC will now restart directly in the Advanced Recovery mode.
Here, follow the path Choose an option > Troubleshoot .
Step 6: Next, click on Advanced options.
Step 7: Now, in the Advanced options screen, select UEFI Firmware Settings.
Step 8: Once you have reached the UEFI Firmware settings screen, click on Restart.
Step 9: As your PC restarts, you will now enter the UEFI BIOS screen.
Here, go to the Security tab or the Advanced tab and look for the TPM Support/Security Chip/TPM Security or something similar.
Enable the TPM option.
*Note – If you do not see any of the options, your PC may not have the TPM chip.