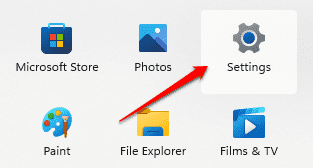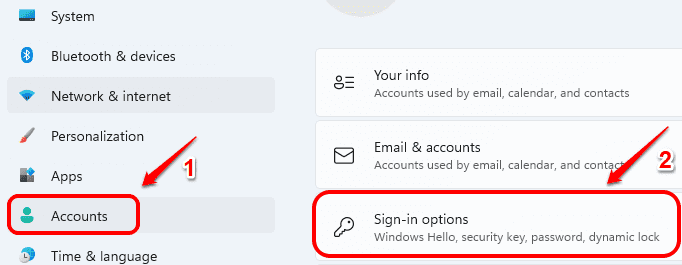By default, Windows 11 doesn’t show your name or your email address on the lock screen, where you enter your PIN to login. However, if you would like these information to be displayed on the lock screen, it is very easy to set it up. Read on, to learn how to enable or disable account details information on your Windows 11 lock screen.
How to Show Account Details on Windows 11 Lock Screen
Step 1: Firstly, click on the Start icon in the taskbar.
Step 2: From the options, click on Settings option.
Step 3: As next, in the left window pane, click on Accounts option and in the right window pane, click on Sign-in options.
Step 4: Now, to show account details such as your name and your email id on the sign-in or the lock screen, simply turn on the toggle button corresponding to the option
Show account details such as my email address on the sign-in screen
How To Hide Account Details from Windows 11 Lock Screen
Disabling the account details on the sign-in screen is very easy. You just need to turn the toggle button off for
Show account details such as my email address on the sign-in screen
You can now check whether your new settings are working or not in your Windows 11 lock screen.
Alternative Method : – Using Group Policy editor
1 – Search GPEDIT.MSC in Windows search box in taskbar and then click on the search result to open Group Policy editor
2 -Now, Go to Computer Configuration -> Windows Settings -> Security Settings -> Local Policies -> Security Options

3 – Now, in the right side Double click on Interactive Logon: Display User information when the session is locked
4 – Now, select Do not display user information from the dropdown and click on Apply.

5 – Similarly , Double click on Interactive logon: Don’t display username at sign-in

6 -Choose Enabled and click on Apply.
7 –Restart PC.