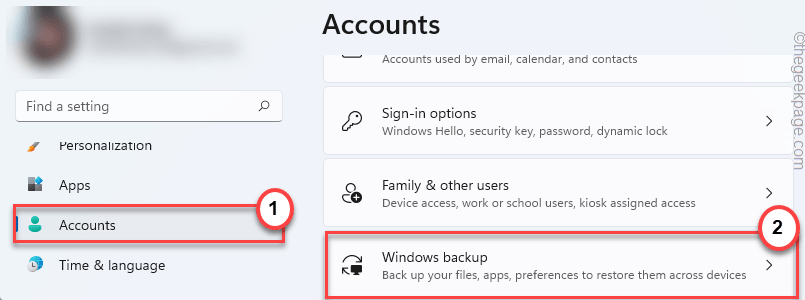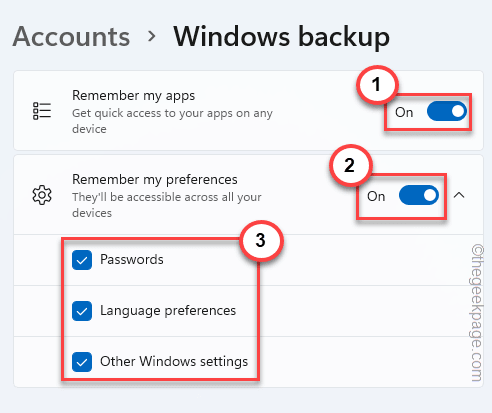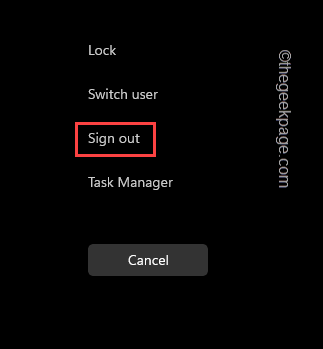Windows allows an immersive synced-up experience through all the devices connected to the same Microsoft account. This allows the users to use synced-up apps, settings, even the same theme options on separate devices. But, while using the feature, one may face this annoying error message – “You need to fix your Microsoft Account for apps on your other devices to be able to launch apps and continue experiences on this device”. If you are experiencing this issue, follow these fixes.
Fix 1 – Toggle On Remember my apps setting
The synced settings are slightly different on Windows 11 devices compared to their Windows 10 counterparts.
1. At first, press the Windows key+I keys together.
2. Then, tap on the “Accounts” on the left pane.
3. After that, tap on the “Windows backup” to access it.
4. Now, toggle the “Remember my apps” settings to “On“.
5. Then, switch the “Remember my preferences” to “On“.
6. Later, make sure that the “Passwords“, “Language preferences” and “Other Windows settings” are checked.
Then, close the Settings. Now, sign out and sign in back to the system or restart the system.
The sync settings should start to work again
Fix 2 – Log out and log in
You have to log out from your system and log in again to the system.
1. At first, press the Ctrl+Alt+Delete keys together.
This will pull up a blue/black screen.
2. Now, tap on “Sign out” to sign out from your system.
You will be signed out from your system.
3. Once you are back on the lock screen, select the account you were using from the left-hand side.
4. After that, put in your account password/PIN and login into the system.
Now, you may notice that the usual passwords are not working. In that case, you have to use your own Microsoft user ID and password.
Once you are in, check the apps once again.
Fix 3 – Alter the Group Policy
You have to rectify the group policy to adjust the settings on your system.
1. At first, press the Windows key+R keys together.
2. Then, type “gpedit.msc” and click on “OK“.
3. When the Group Policy Editor opens up, navigate to this way –
User Configuration > Administrative Templates > Start Menu and Taskbar > Notifications
4. After that, double click on the “Turn off toast notifications” policy to edit it.
5. Next, choose the “Enabled” option to enable the settings.
6. Then, tap on “Apply” and “OK” to save the changes.
Once you have done these, close the Local Group Policy Editor.
After that, restart the system to let this change take effect. Then, check whether the apps on the devices are synced or not.
Fix 4 – Sign out the Microsoft account and re-login
The most efficient solution to this issue is signing out the Microsoft account from your system and re-login to the system again.
Step 1 Sign out from the Microsoft account
1. At first, open the Settings window.
2. Now, tap on the “Accounts” on the left-hand side.
3. Next, click on “Your info” to open it.
4. Now, on the left-hand side, click on the “Sign in with a local account instead“.
5. Now, you have to tap on “Next” to proceed.
6. Just type a local account name, password and confirm the password.
7. Finally, tap on “Next” to proceed.
8. Finally, click on “Sign out and finish” to complete the process.
Now, you will be signed out from your current Microsoft account back to the lock screen.
Step 2 – Sign in to the system
1. At first, log in to the system using the new local account.
2. Once you have logged in to the system, tap on the “Accounts” menu.
3. After that, tap on the “Your info” section to open it.
4. Now, scroll down and tap on “Sign in with a Microsoft account instead“.
5. Next, type in your Microsoft-associated mail ID.
6. Then, tap on “Next” to proceed further.
7. Now, type your account password and tap on “Sign in“.
8. Just, type in your current local account password and tap on “Next“.
9. After that, tap on “Next” to proceed further.
Once you are done, you should be logged in to the system with Microsoft account.
Step 3 – Verify the account
All that is left is to verify your Microsoft account.
1. Now, on the right-hand side, you will notice a tab has appeared to verify your account legitimacy.
2. Tap on the “Verify” option.
3. In the ‘Verify your identity’ section, tap on “Email %your account name%” to send a verification code to your email ID.
4. Now, open your email and get the verification code.
5. Then, tap on “Verify” to verify your account.
After that, close the Settings. Check the apps again.
This should have solved your issue.
Fix 5 – Turn off the Share across devices
Some users have solved the issue simply by turning off the share across devices feature.
1. At first, press the Windows key+I keys together.
2. Then, tap on the “Apps“.
3. After that, click on the “Apps & features“.
4. Next, expand the “Share across devices“.
5. Now, select the “Off” option.
After that, close the Settings.
The sync feature should start to work and you won’t be seeing the “You need to fix your Microsoft Account for apps on your other devices to be able to launch apps and continue experiences on this device” error message.