Microsoft’s Windows Store is a very useful app for all Windows devices. It might not be as successful as Google’s Play Store or Apple’s App Store. But, it does its job pretty well.
Lately, Windows users have been facing problems with the Windows Store app. The problem seems to appear after installing a Windows update, where the Windows Store’s icon is nowhere to be seen. The users are simply unable to find Windows Store on their computer. Usually, it is located in the Start menu. System restart doesn’t help as well. So, how do we fix this?
A number of Windows users are being affected by this problem. If you are also one of them, there is nothing to worry about anymore. In this article, we will help you fix this issue using our methods. Simply perform the methods and you will be free of this issue in no time.
How to Fix Windows Store Missing
The most important use of Windows Store is that it lets you download apps securely. Meaning, no malware or virus, and only clean apps. Downloading apps from a 3rd party makes your computer vulnerable to attacks. It all points to how important Windows Store is.
Follow the methods, one by one, until the issue is fixed.
Method 1 – Perform DISM Scan
DISM or Deployment Image & Service Management scan is an inbuilt Windows 10 troubleshooter tool that searches and fixes corrupt system files. Follow the steps to perform this method.
Step 1. Open Command Prompt as Administrator. To do this, go to Cortana and type Command Prompt in the search area. Now, right-click on Command Prompt from search results and click on Run as administrator. When prompted with a dialog box to confirm if you want to open Command Prompt in Admin mode, select Yes button.
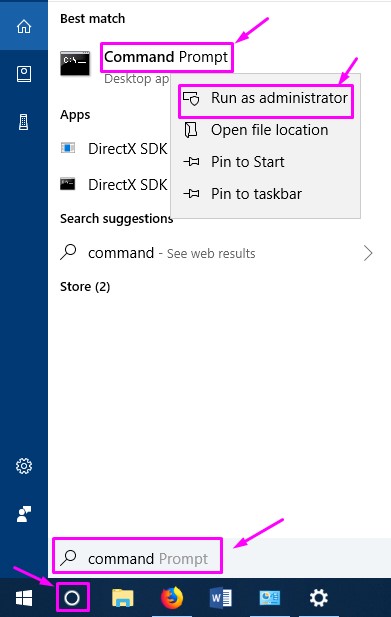
Step 2. The last step will open the Command Prompt window. Now, in the Command Prompt window, type the following commands, one by one, and press Enter after typing each command.
Dism /Online /Cleanup-Image /CheckHealth Dism /Online /Cleanup-Image /ScanHealth Dism /Online /Cleanup-Image /RestoreHealth
Step 3. Let the scan complete its search and fix operation. This could take up to 20 minutes, so be patient.
Step 4. When the process is done, Restart your computer.
Method 2 – Reinstall Microsoft Store
1 – Search Powershell in Windows search box.
2 -Now, Do a right click on Powershell icon appearing in the search result and select Run as administrator.
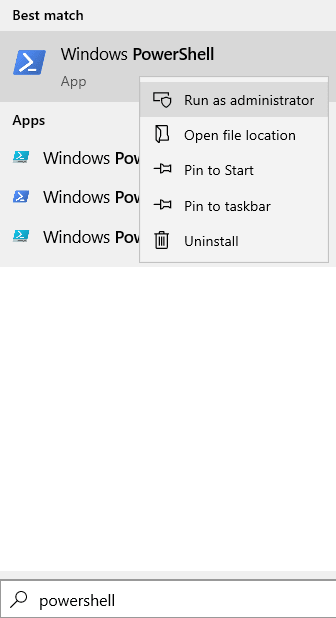
3 -Now, run the command in Powershell which is given below.
get-appxpackage -alluser Microsoft.WindowsStore
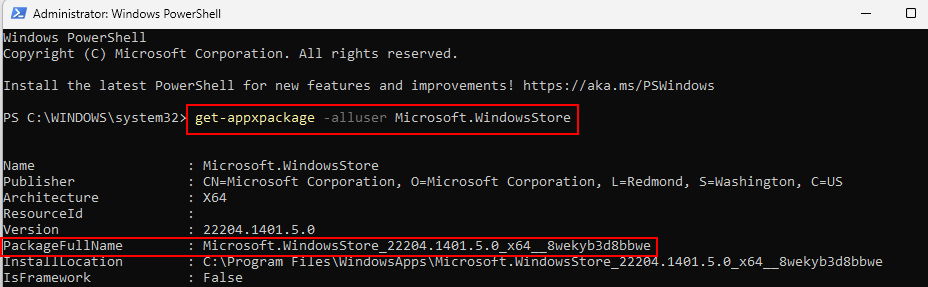
4 – Note Down the PackageFullName . Just select the line and right click and it will get copied.
5 – Now, run this command whihc is stated below to remove microsoft store.
remove-appxpackage PackageFullName(Which you copied)
6 -Now, run the command given below in Powershell to reinstall store.
Get-AppXPackage *WindowsStore* -AllUsers | Foreach {Add-AppxPackage -DisableDevelopmentMode -Register "$($_.InstallLocation)\AppXManifest.xml"}
Open Microsoft store.
Method 3 – Reset store Cache
The best method so far which has helped many Windows users facing the same problem is resetting the Windows Store cache. Follow the steps to perform this method.
Step 1. Open Run. To open Run, right-click on the Start menu button and select Run.

Step 2. The last step will open Run. Here, type wreset and click on OK.

Step 3. Now, Command Prompt window will open up and wreset command will be executed. Wait for it to finish. When it’s done, simply Restart your computer.
This should solve the issue. Check if you are able to locate Windows Store in the Start Menu, or not. If the problem is still not solved, try the next method.
Method 3 – Try to install it by searching Xbox app
A user suggested that when he tried to search xbox app on his PC, then a prompt appeared that a required program is missing and then he found the option to install the Microsoft store. You can also try this on your Computer.
Xbox app is dependent on microsoft store. When a user try to download xbox app it will always prompt him to download microsoft store
Method 4 – Manually Repair Windows Store
In this method, we will repair the Windows Store manually. This process is not easy, so to do this, we will have to run a few commands in Windows PowerShell. Follow the steps closely to perform this method.
Step 1. The first step is to download a file from this link. Don’t unzip the file, simply download it and paste it to your desktop. To be more specific, paste the file at:
C:\Users\%username%\Desktop
Step 2. Open Windows PowerShell as Administrator. To do this, go to Cortana and type Powershell in the search area. Now, right-click on Windows PowerShell from search results and click on Run as administrator. When prompted with a dialog box to confirm if you want to open Windows PowerShell in Admin mode, select Yes button.

Step 3. Now, in the Windows PowerShell window, you have to type some commands, and press Enter after typing each command.
Set-ExecutionPolicy Unrestricted
Now type Y and press Enter if you are asked about changing the execution policy.
cd C:\Users\%username%\Desktop.\reinstall-preinstalledApps.ps1 *Microsoft.WindowsStore*
Step 4. Minimize Windows PowerShell. Now, you need to Reset Cache of Windows Store. To do that, perform Method 1.

Step 5. Go back to Windows PowerShell, and type the following command. Press Enter after typing the command.
Set-ExecutionPolicy AllSigned
Step 6. Restart your computer.
This should fix the issue. Check if this has solved the problem for you, or not. If you are still unable to find Windows Store, follow the next method.
Method 5 – Create a New User Account
If nothing has worked for you so far, then you should create a new user account. Follow the steps to create a new user account to fix the issue.
Step 1. Open Settings. To open the Settings app, right-click on the Start menu button and select Settings.

Step 2. In the Settings window, go to Accounts.

Step 3. Select Family & other people from the left side, and then click on Add someone else to this PC. It will be located under Other people on the right side.

Step 4. The last step will open How will this person sign in? screen. Here, click on I don’t have this person’s sign-in information.

Step 5. On the Let’s create your account screen, select Add a user without a Microsoft account.

Step 6. In this step, fill the Username, Password and Re-enter password of your choice for the new user account. Now, click on Next and follow the on-screen instructions to create the new user account.

When you are done creating a new user account, sing in in the new user account. You won’t face any error anymore.
We hope we were able to help you solve this issue. If you solved this problem using some other method, or if you have any questions regarding this issue, mention them below in comments.