Some Windows 10 and windows 11 users are complaining about a problem regarding the automatic addition of the EN-US keyboard layout on their computers in the forum. If you are in the same situation and you are looking for a fix for your problem, don’t worry. There are fixes available on your computer, following them you will be surely able to solve the problem.
Fix 1 – Tweak Region settings
1- Press Windows key and R to open RUN.
Now, type INTL.CPL in it and click OK
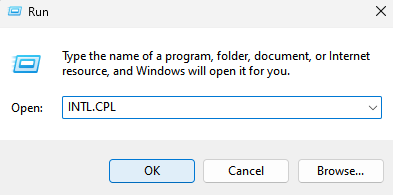
2. Click on Administrative Tab.
3. Click on Copy settings
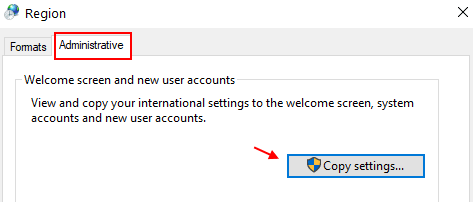
4. Check Both the options Welcome screen. and New user accounts
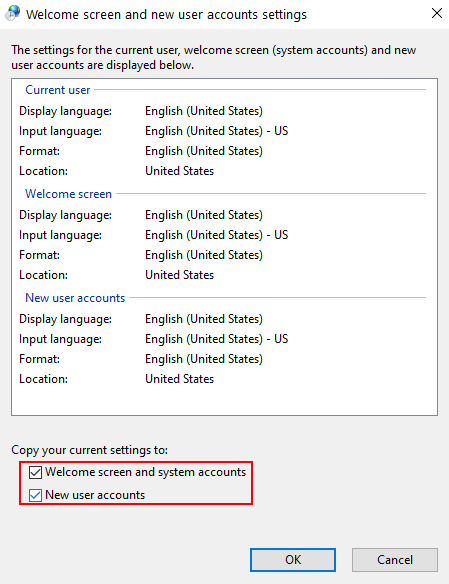
5. Click on OK.
Fix- 2 Rename a key in Registry Editor-
Modifying the registry on your computer may help you to solve the problem on your computer. Please take a registry backup before doing anything.
1. Press Windows key+R to launch Run window.
2. Now, type “regedit” and hit Enter.
The Registry Editor window will be opened.

3. In Registry Editor window, navigate to this registry location-
HKEY_LOCAL_MACHINE\SYSTEM\CurrentControlSet\Control\Keyboard Layouts
Just locate keyboard layout having 00000409.
Now, right-click on “00000409” and then click on “Rename” to rename the key to “00000409-NO“.

Close Registry Editor window. Reboot your computer and after rebooting your computer check if the problem has solved or not.
Note: – If there is a different keyboard layout which is bugging you , the go to the following url to find the language and the corresponding Keyboard hexadecimal identifier.
Now, lets say , United States – English keyboard is being added very time, then the corresponding Keyboard hexadecimal identifier is 0x00000409 as you can see on this page
Fix 3 – Create a new key in Registry Editor
1. At first you need to right-click on the Windows icon and click on “Run“.
2. When Run appears, type “regedit” here. Next, press Enter.

3. When the Registry Editor opens up on your computer, go to this section-
HKEY_LOCAL_MACHINE\SYSTEM\CurrentControlSet\Control\Keyboard Layout
4. On the right-hand side, right-click and then click on “New>“.
5. After that, choose “DWORD (32-bit) Value“.

6. Name the key as “IgnoreRemoteKeyboardLayout“.
7. Then, double click on that key to modify it.

8. After that set the ‘Value data:’ to “1“.
9. Then click on “OK“.

Close the Registry Editor and restart your system.
Fix 4 – Delete Preload folder in Registry editor
1- Press Windows key + R key together to open run.
2 – Now, write regedit in it and click OK.

3 -Now, click on file and Export to create a registry backup first.

4 – Now, Go to HKEY_USERS\.DEFAULT\Keyboard Layout\Preload
5 -Delete Preload from left.

6 –Reboot PC.
Fix- 5 Turn off the location access
Turning off the location access on your system will solve this issue.
Case 1 – For Windows 10 users
1. Search “Location privacy settings” from the search box.
2. Then, you need to click on the “Location privacy settings“.

3. When the Settings appears on your computer, on the right-hand side, click on the “Change“.
4. After that, toggle ‘Location access for this device‘ to “Off“.

Restart your system. As Windows won’t be able to detect the device location, it won’t add the EN-US keyboard automatically.
Case 2 – For Windows 11 users
1. Search “Location privacy settings” from the search box.
2. Then, you need to click on the “Location privacy settings“.

3. After that, toggle ‘Location access for this device‘ to “Off“.

Restart your system. As Windows won’t be able to detect the device location, it won’t add the EN-US keyboard automatically.
Fix-6 Change Region Settings-
Changing Region Settings on your computer will help you to fix this problem on your computer.
1. Click on the search box just beside the Windows icon and type “Control Panel” and click on “Control Panel” in the elevated search result window.

2. In the Control Panel window, click on the option “View by:” and select the “Category” option.
3. Now, click on “Change date, time or number formats” on your computer.

4. In the Region window, go to the “Administrative” tab.
5. In the Administrative tab, under ‘Language for non-Unicode Programs‘ settings click on “Change system locale…“.

6. In the Region Settings window, click on the “Current system locale:” and choose the system locale language according to your settings (For example, we have chosen “English (United States)” language ).
7. Click on “OK” to save the changes on your computer.

Reboot your computer to let the changes take effect on your computer.
After rebooting, your problem should be solved.