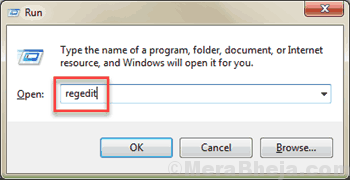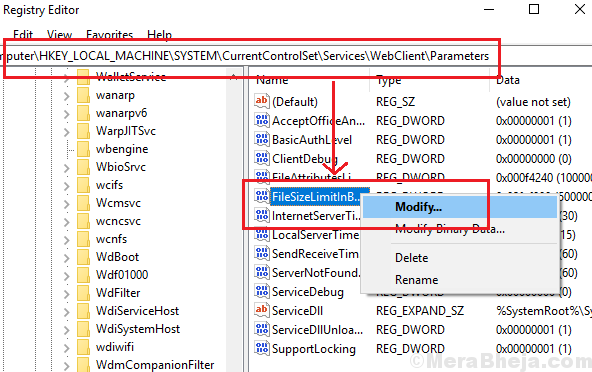Windows has a limit to the size of files one can transfer within the system and also to and fro the system to an external drive. These limits are also such that you cannot transfer a single file of more than the permitted size, however, multiple smaller files could be transferred. It should be noted that these restrictions are a case when the drive where the file is being transferred has more space than the size of the file.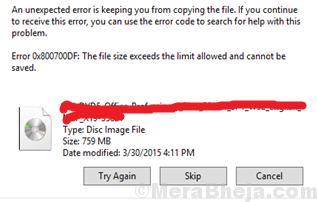
We could try the following solutions depending on the case:
Solution 1] Change the Registry Settings
1] Press Win + R to open the Run window. Type the command regedit and press Enter to open the Registry Editor.
2] Navigate to the following key:
HKEY_LOCAL_MACHINE\SYSTEM\CurrentControlSet\Services\WebClient\Parameters
3] Locate the key FileSizeLimitInBytes in the right-pane. Right-click on it and select Modify.
4] Choose Hexadecimal and make sure that the value data is 2faf080.
![Fix The file size exceeds the limit allowed and cannot be saved 4 Hexadecimal Value Data File Size Bytes ]](https://thegeekpage.com/wp-content/plugins/wp-fastest-cache-premium/pro/images/blank.gif)
Now, choose decimal radio button and change the value data to 4294967295 .

5] Click on OK to save the settings and restart the system.
Solution 2 – Restart WebClient Service
1 – Press Windows key + R together to Open RUN.
2 – Now, write services.msc in the box and press enter key.
3- In the Service manager Just Restart WebClient Service.
Note: – If it is stopped just restart the service.

Solution 2] Change File System
If you are experiencing this issue, if trying to copy the file in an external USB or hard disk, use the following solution given below.
Note: This procedure would format your external drive and erase all data inside it.
In case of external drives, we could also change the File System since that FAT32 File System has size limits. Here’s the procedure for the same:
1] Right-click on the external drive and select Format.
2] Change the File System to NTFS from the drop-down menu.
3] Click on Start to Format it in NTFS system.
Hope the methods described above have solved your Issue in Windows 11 PC.